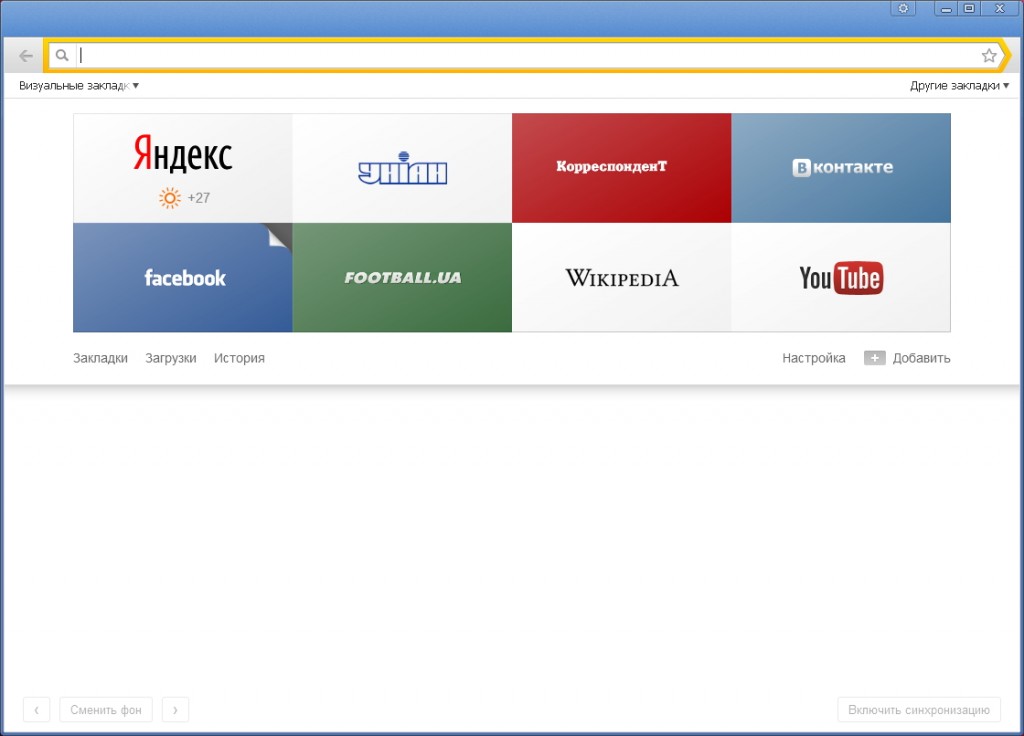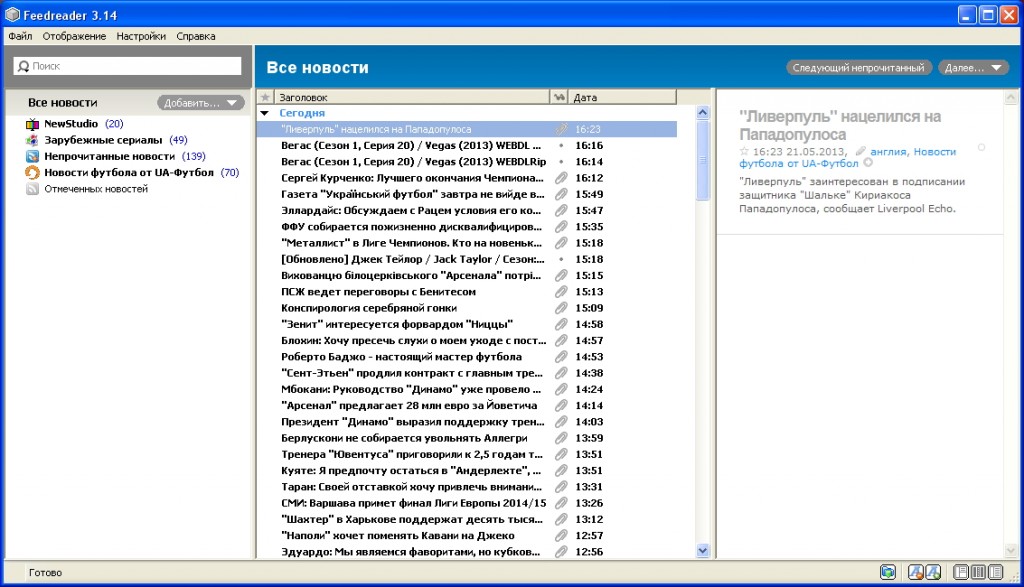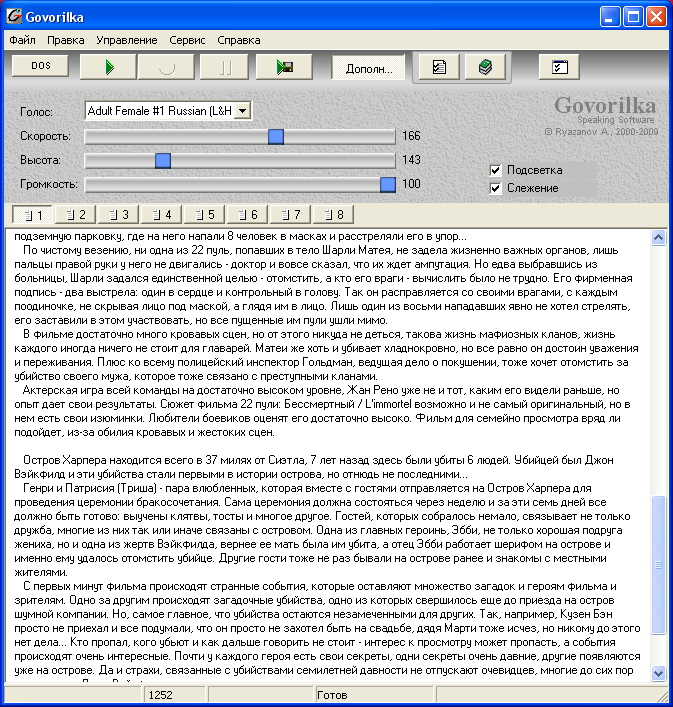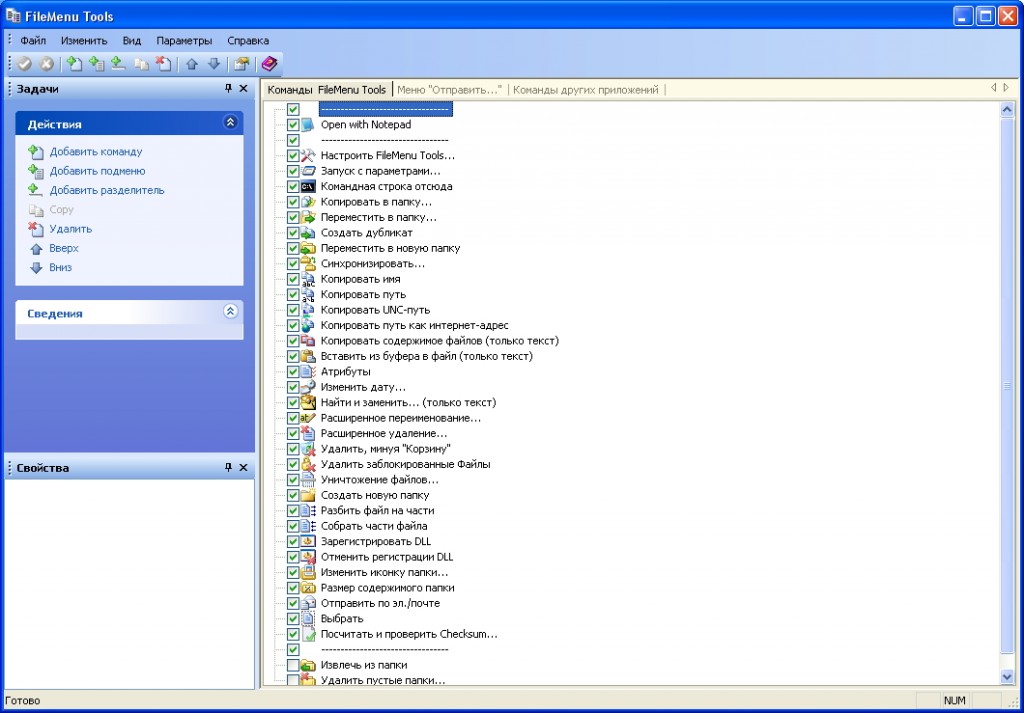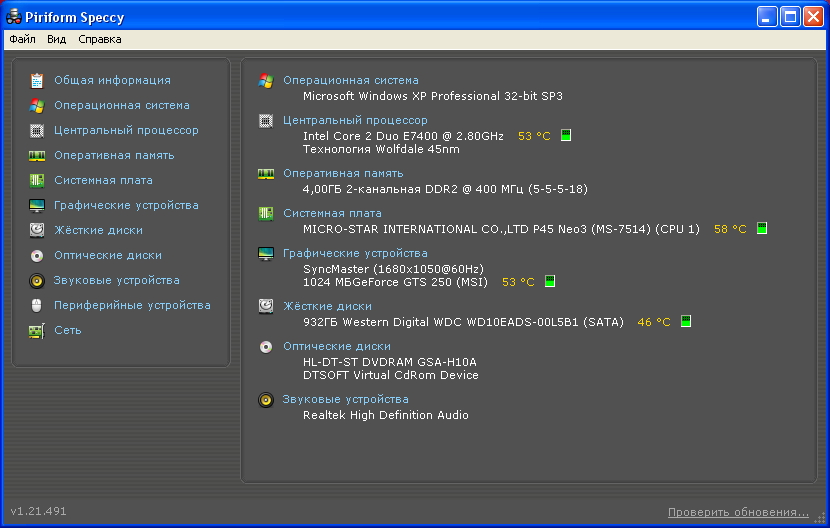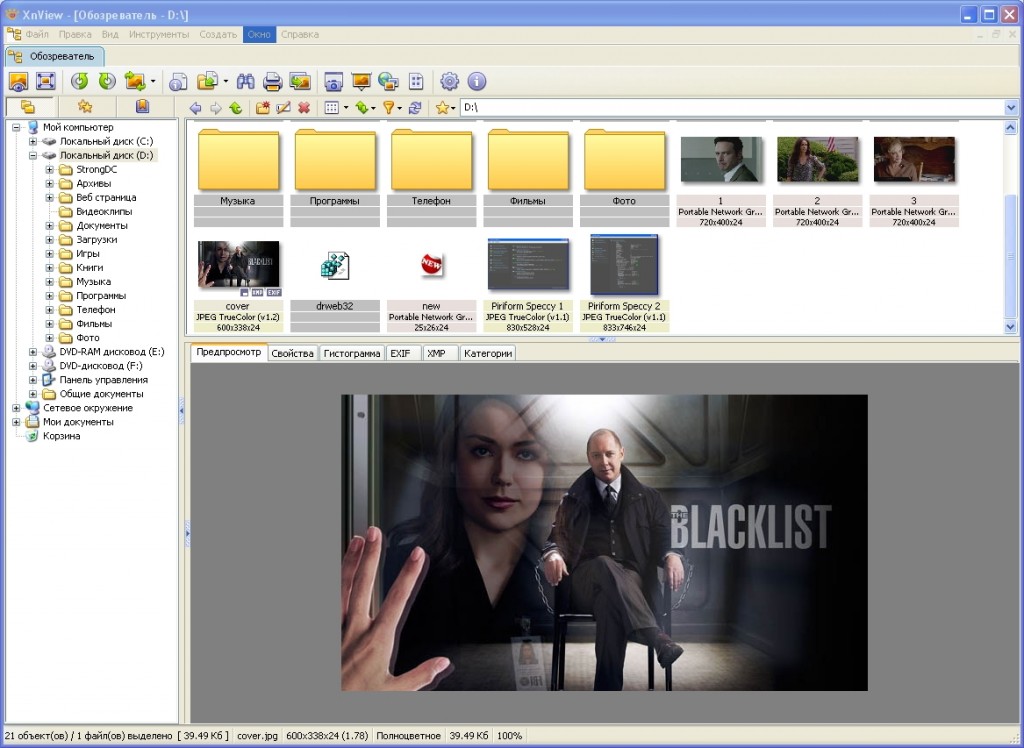Ранее мы рассматривали несколько программ, которые делают снимки экрана, а также одно приложение для записи видео непосредственно с экрана монитора. Сегодня же мы познакомимся с бесплатной программой, совмещающей в себе обе эти операции. QIP Shot делает не только снимки (скриншоты) с экрана монитора, но и умеет записывать в видеофайл все, что происходит на этом самом мониторе. Установочный файл QIP Shot, имеющий размер всего в 2,5 Мб, скачиваем с официального сайта этого приложения.
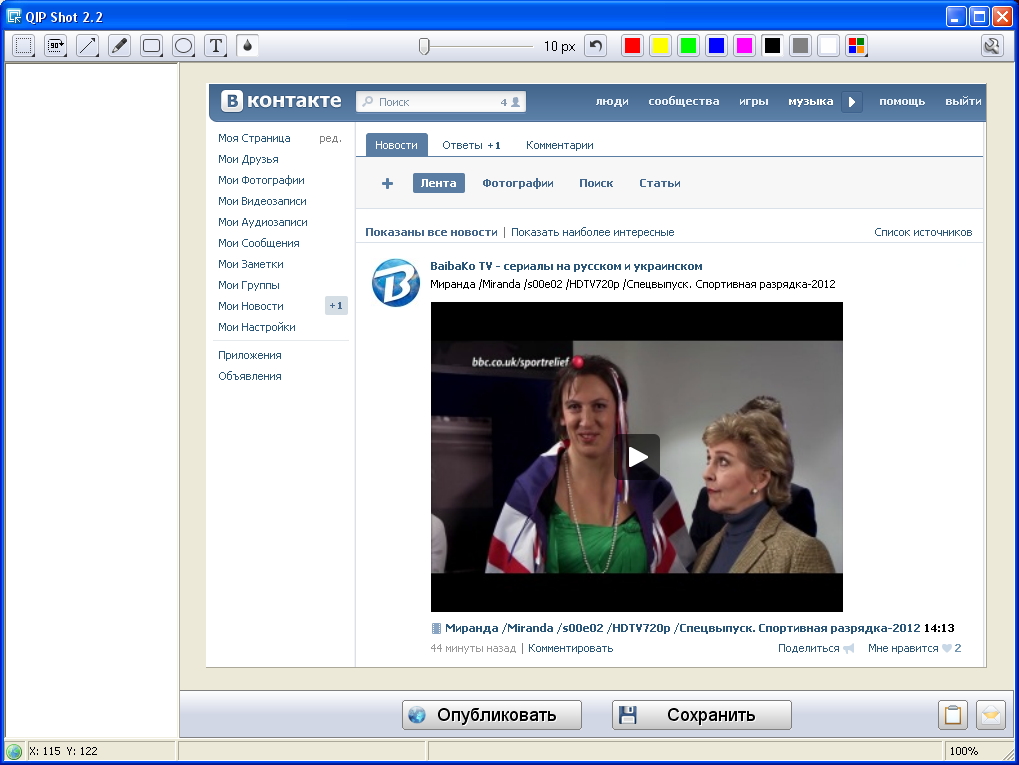
Возможности программы следующие:
— снятие снимка прямоугольной области экрана;
— снятие снимка округлой области экрана;
— снимок произвольной области экрана;
— полный снимок экрана;
— запись видео произвольной области экрана;
— запись видео всего экрана;
— редактирование скриншотов, снятых самой программой (поворот и отражение, рисование стрелок и линий, наложение прямоугольников и эллипсов, добавление текста);
— мультиязычность – доступно 10 языков интерфейса.
Для создания снимка экрана достаточно нажать PrintScreen, затем при помощи курсора, превращающегося в лупу, выделить область, после чего скриншот откроется в редакторе. Созданный снимок, непосредственно из программы, можно опубликовать на дочернем сервисе хранения изображений Фото QIP, но это не значит, что картинку нельзя использовать по-другому. Сохранив изображение на компьютере, его можно переслать по почте друзьям или разместить на своей странице в социальных сетях.
Запись видео можно использовать для создания учебного материала (курсов или уроков), визуальных подсказок при выполнении определенных действий. Результат работы впоследствии можно загрузить для распространения на любой доступный видео сервис, а если вы используете сервис Smotri.com, то видео на него можно загрузить автоматически, единожды введя данные для авторизации. Для записи видео можно использовать различные кодеки, устанавливать количество кадров в секунду, ограничивать размер конечного файла, а также разрешать или запрещать запись звукового сопровождения.
В целом, QIP Shot достаточно удобная программа, хотя в ней есть небольшие недостатки. Например, в меню не хватает кнопок для снятия скриншотов активного окна (доступно лишь через горячие клавиши), а для сохранения видео нет современных кодеков, записывающих качественный поток в высоком разрешении.