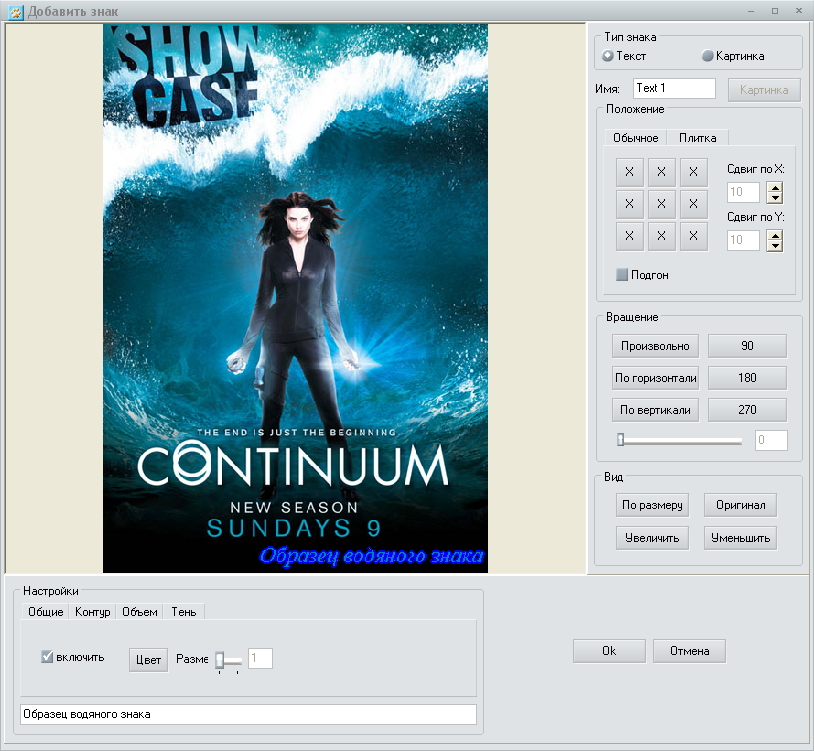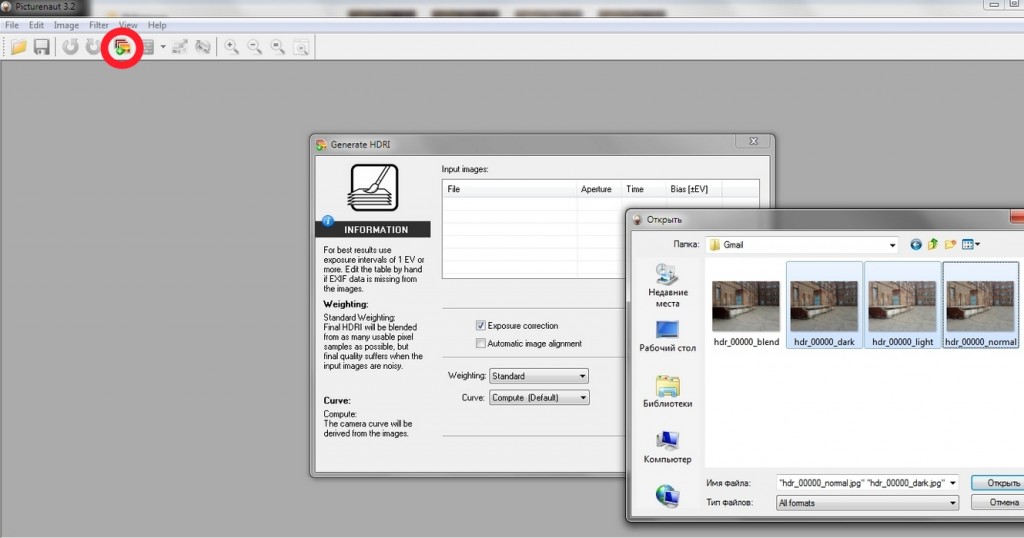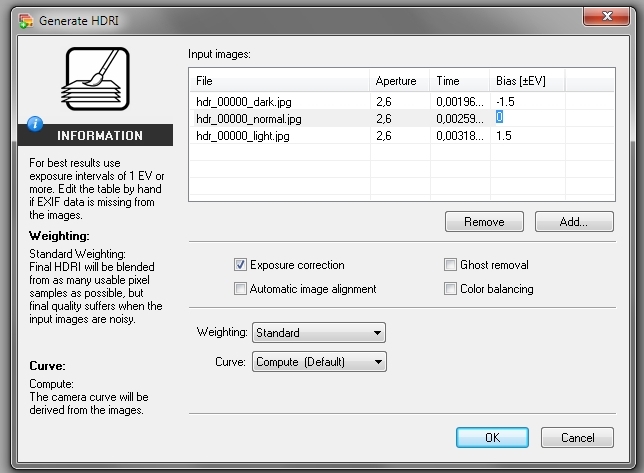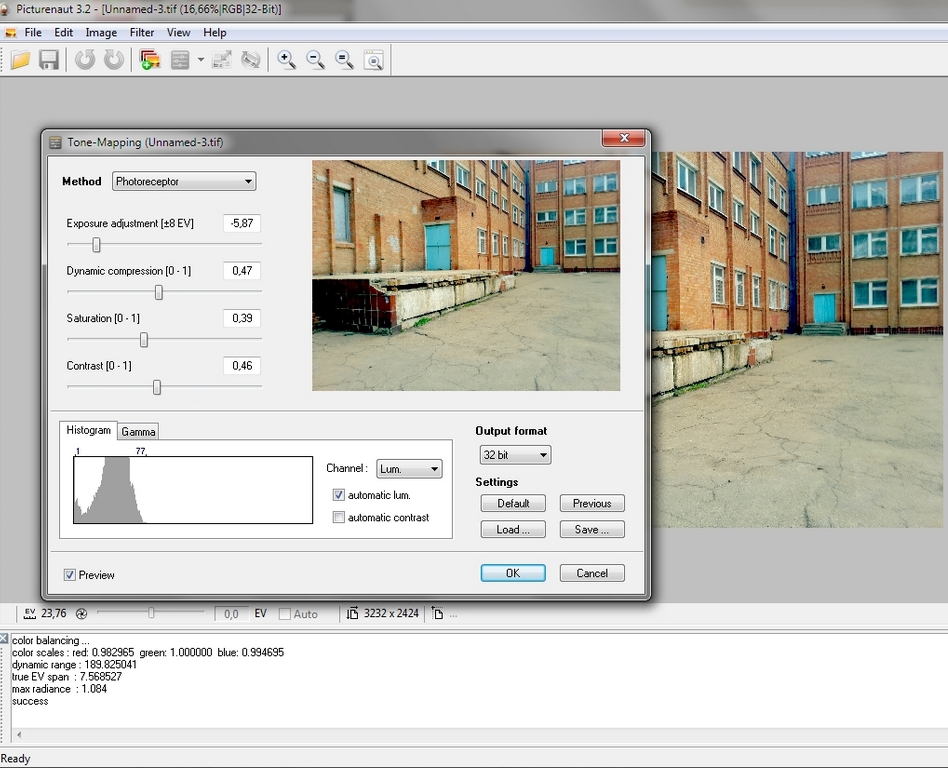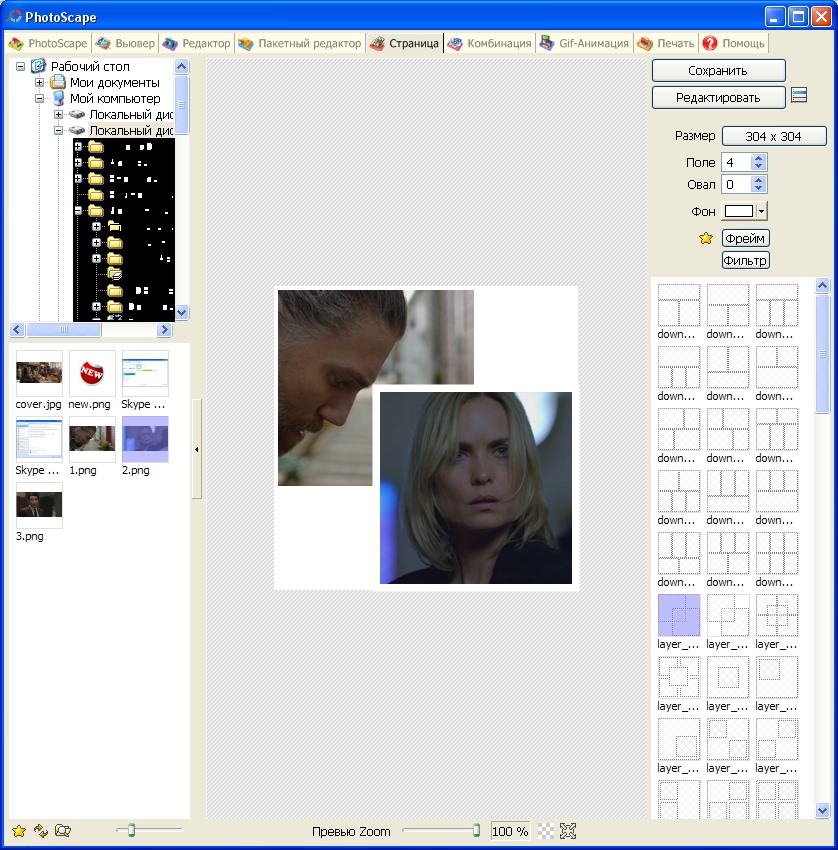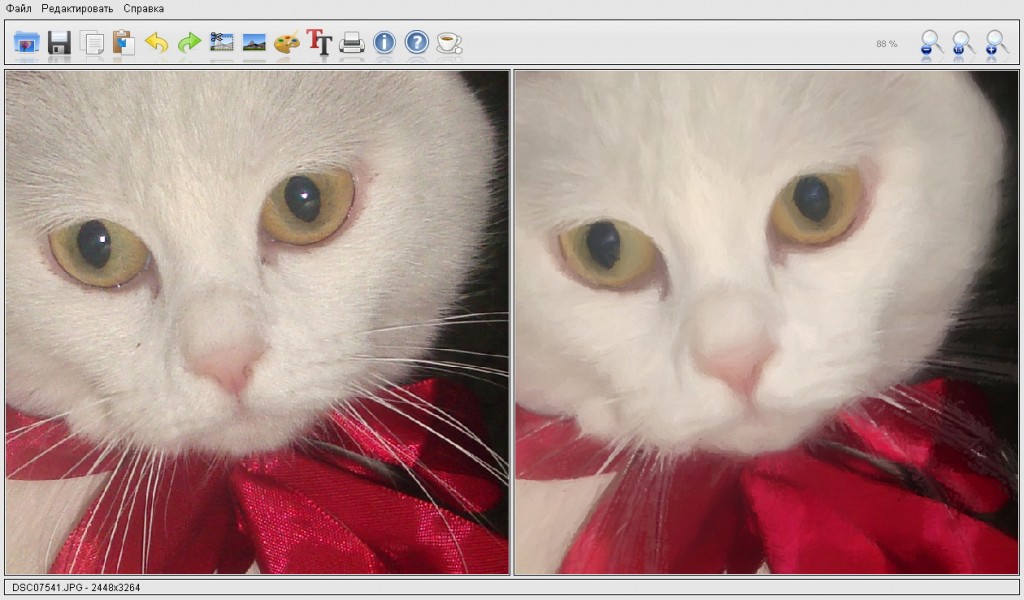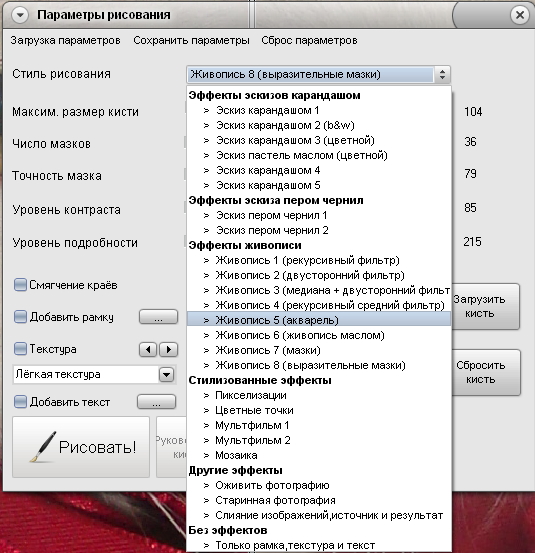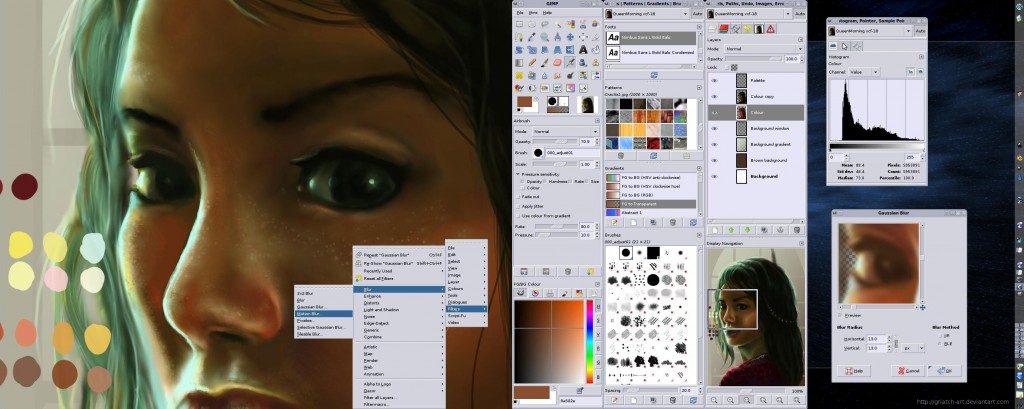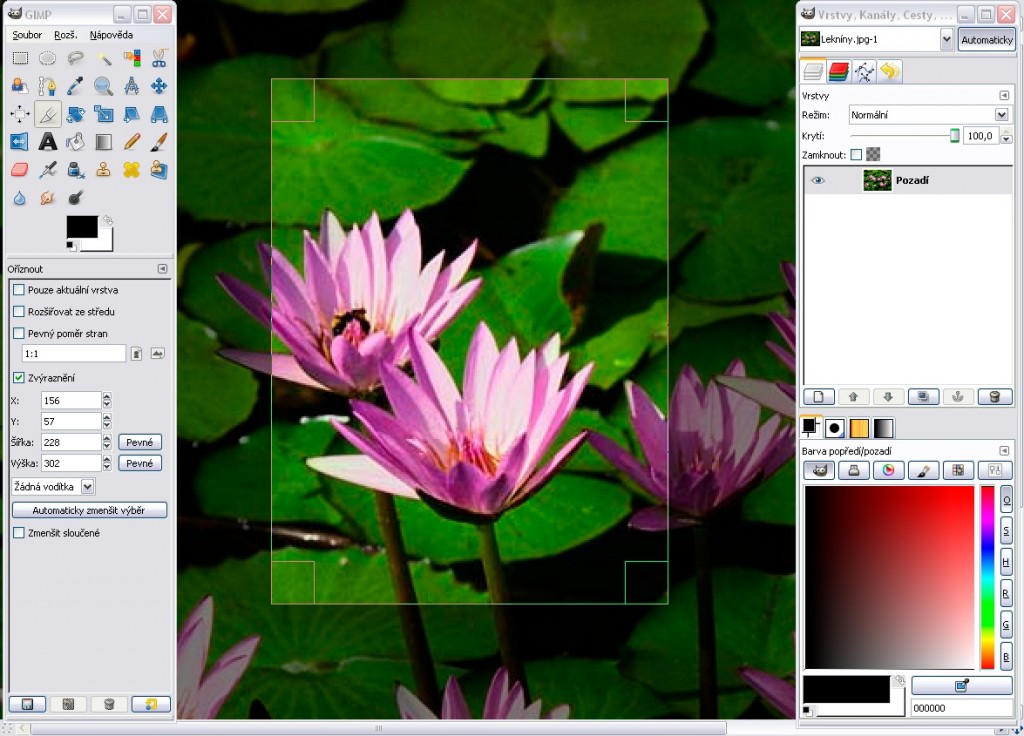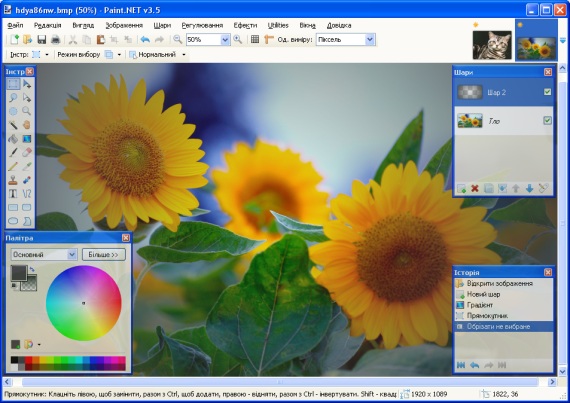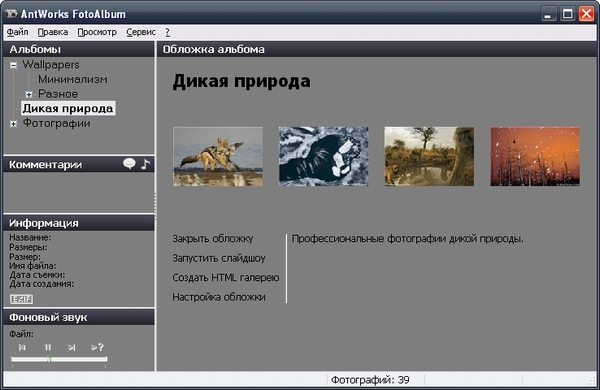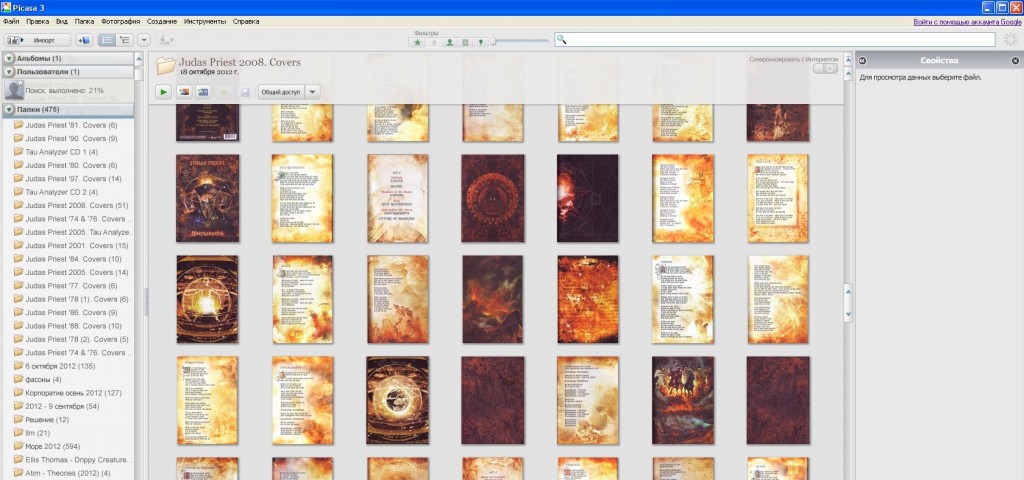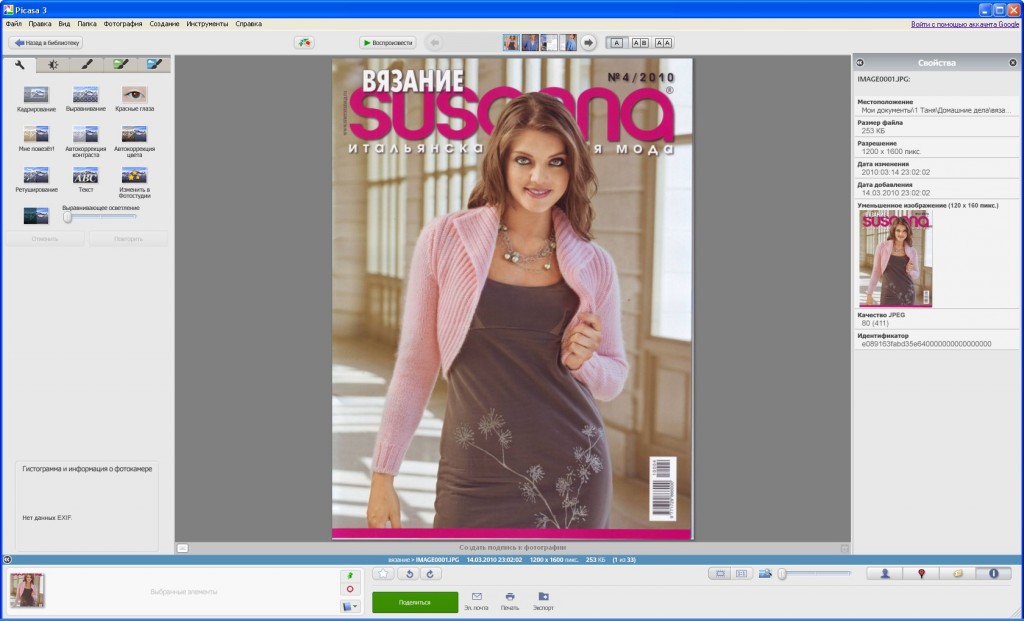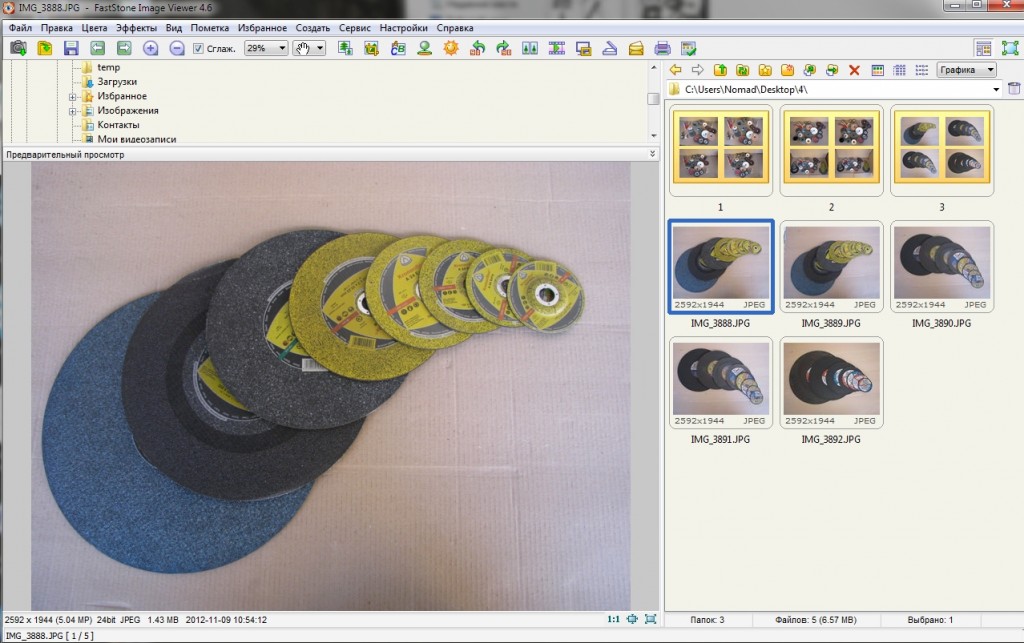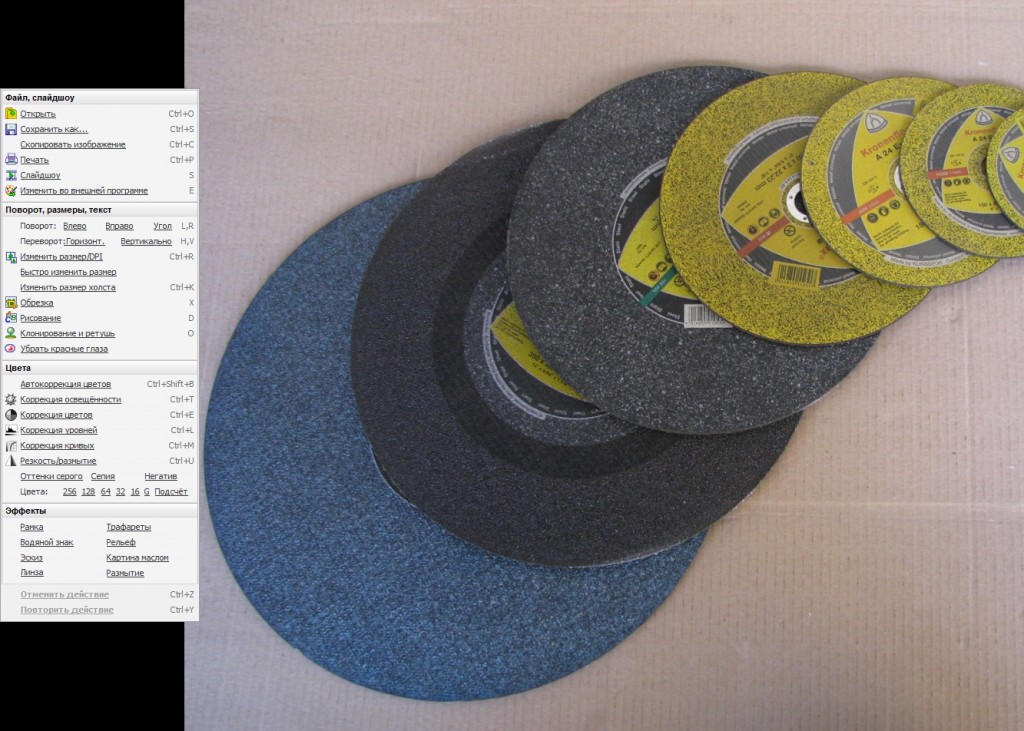Light Image Resizer – специализированная программа, предназначенная для пакетного конвертирования различных изображений. Как правило, необходимость изменения размеров возникает, когда нужно быстро обработать большое количество, например, фотографий и подогнать их под единый размер. Чтобы не изменять каждый снимок вручную (это может занять массу времени), воспользуемся программным средством и избавим себя от рутинной работы, связанной с этим.
Скачаем бесплатное приложение Light Image Resizer отсюда, нажав зеленую кнопку «Download now». При установке программы отказываемся от всего, что нам будет предложено, дабы не установить ничего «очень нужного». При каждом запуске будет появляться окно о том, что программа, хоть и бесплатная, но незарегистрированная. Пусть это вас не смущает, ждем 3 секунды и нажимаем кнопку «Продолжить», для дальнейшей работы с программой. Как вы уже догадались в процессе установки, Light Image Resizer имеет русский интерфейс, кроме негов программе имеется еще 30 других языков.
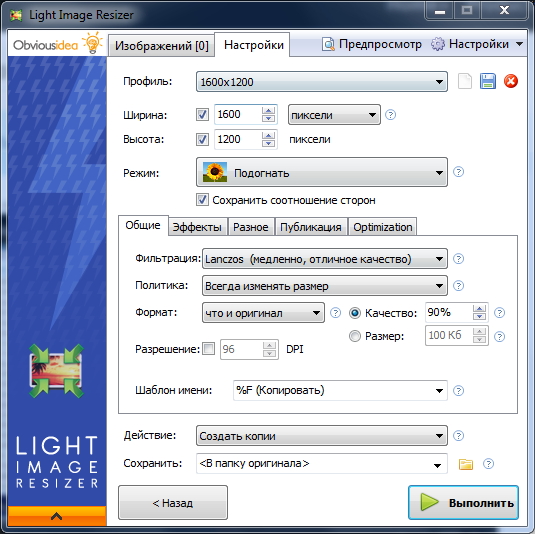
Для начала работы пользователю необходимо указать, какие изображения будут редактироваться. После этого нужно определить некоторые настройки, среди которых:
— выбор размеров будущего изображения из шаблонов (профилей), либо вручную;
— выбор режима изменения изображения (подогнать, растянуть, по центру, обрезать) с сохранением или без сохранения пропорций;
— фильтрация с использованием нескольких алгоритмов (lanczos, linear, cubic и fast linear);
— политика изменения размеров;
— формат будущего изображения (как у оригинала или один из 9 поддерживаемых форматов);
— разрешение, качество и предельный размер;
— эффекты, применяемые к изображениям. Среди них водяные знаки (можно создать, либо загрузить из файлов), инвертирование цвета, конвертация в черно-белый цвет, сепия и рамки;
— возможность копирования метаданных;
— действие над оригинальным изображением (копировать, сжать в ZIP, создать PDF, переместить).
После того как все настройки завешены, нажимаем кнопку «Выполнить» и наслаждаемся результатами работы Light Image Resizer.
Если вам необходимо сохранить оригиналы, будьте внимательны при выставлении параметров, с этим связанных. Просто оставьте пункт «Действие» неизменным – «Создать копии» и все будет в порядке.