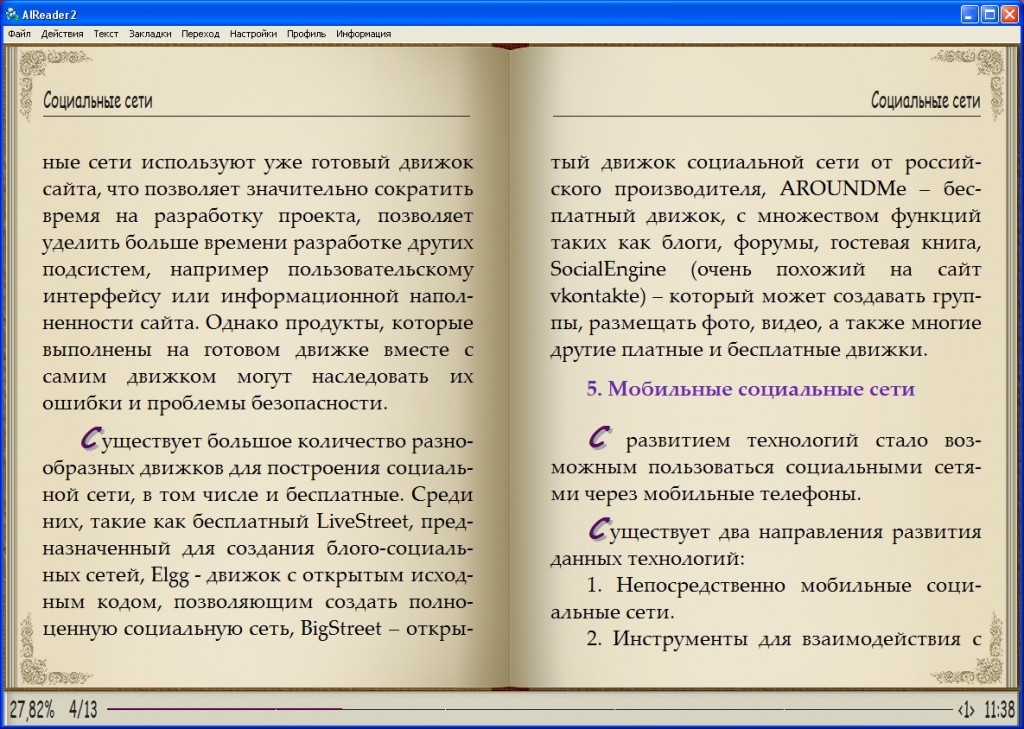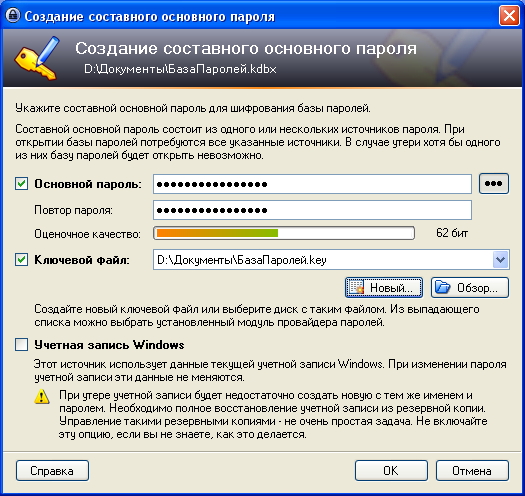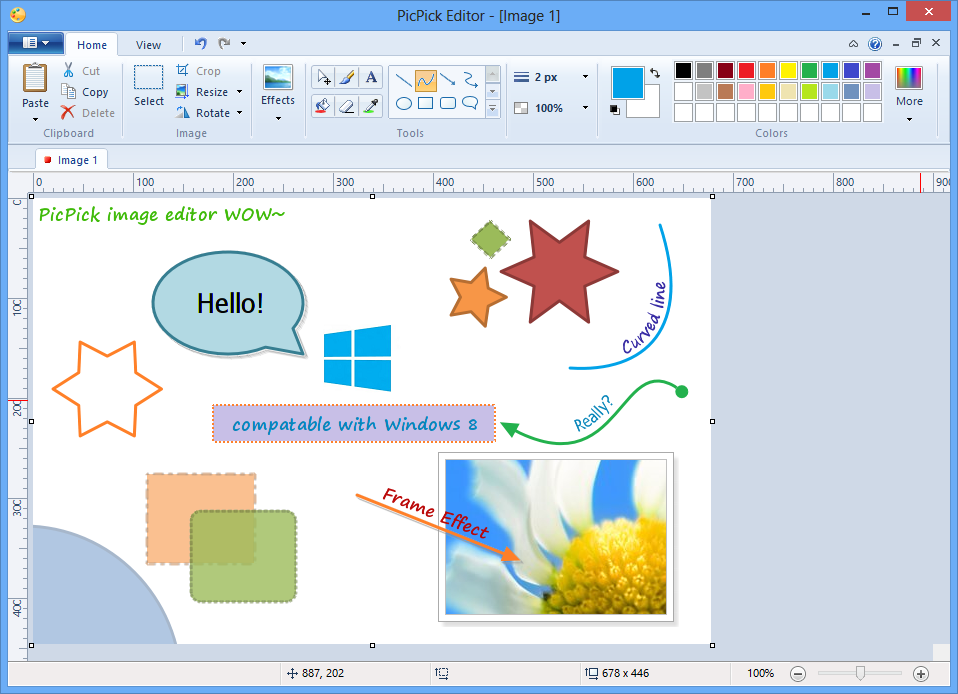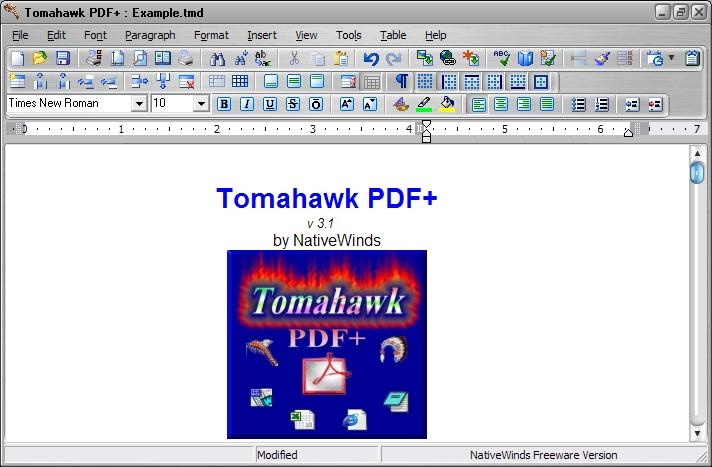Все мы в детстве любили рисовать, но не у всех это увлечение подтверждалось соответствующими способностями. Наверное, одна из главных причин, по которой за карандаши и кисти мы больше не беремся, это неумение правильно воссоздавать видимые образы. По собственному горькому опыту могу сказать, что как бы я ни пытался рисовать, какие бы техники обучения не применял, ничего толкового из этого не получалось. Даже вместо простенького Чебурашки, у меня получался совсем другой зверек.
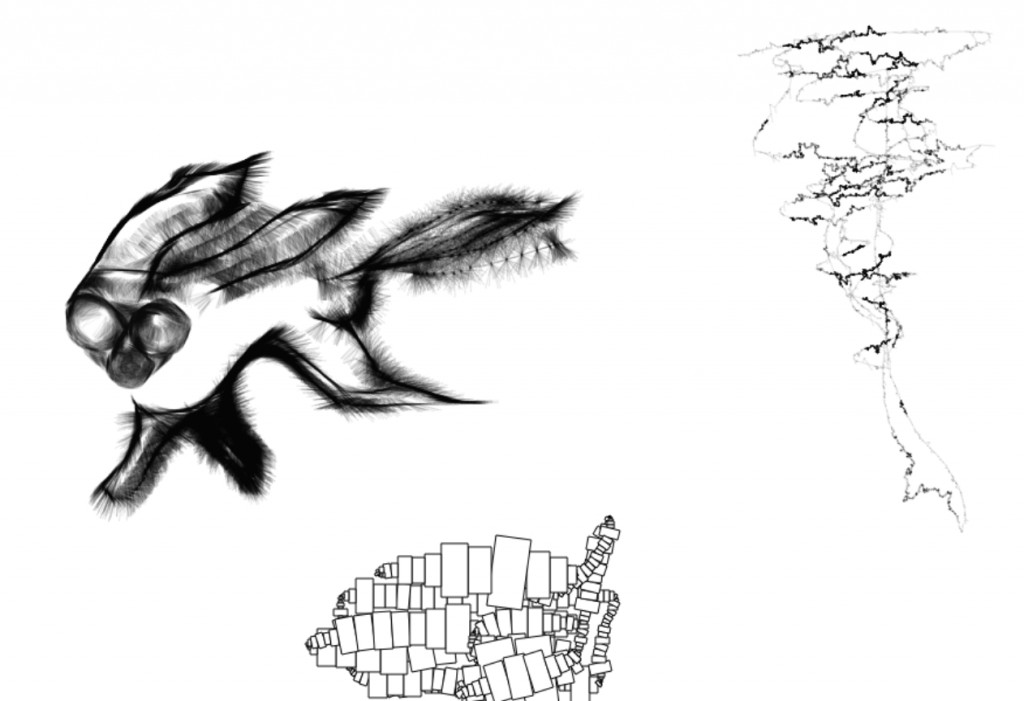
Помощники в творчестве
Что же нам предлагают автоматизированные средства и специализированные программы? В большинстве своем они требуют от создателя рисунков определенных навыков и умений, и чтобы создать что-либо похожее на картину, необходимо хорошо уметь рисовать (писать, как говорят мастера) и на бумаге. А можно ли сделать картинку, не имея таланта? Возможно, нам в этом поможет один сервис, с помощью которого нарисовать вполне приличные картинки сможет и новичок. Находится он тут. Рисовать здесь можно как в онлайне, так и скачав к себе на компьютер оффлайновую версию.
В нашем распоряжении белый лист и несколько инструментов, с помощью которых можно рисовать различные контуры (линии). Перечислять инструменты нет смысла, поскольку некоторые из них даже на русский язык дословно очень трудно перевести. Попробовав свои силы, мы за несколько секунд смогли нарисовать такой вот простой рисунок. Если вы обладаете хорошей фантазией и твердой рукой, то сделать можно гораздо больше. Если вы ошиблись и нарисовали неправильный штрих, его всегда можно отменить. Весь процесс рисования можно сравнить с игрой, которая очень сильно затягивает и детей, и взрослых. Возможности сервиса можно увидеть, заглянув в галерею, составленную из рисунков других пользователей.