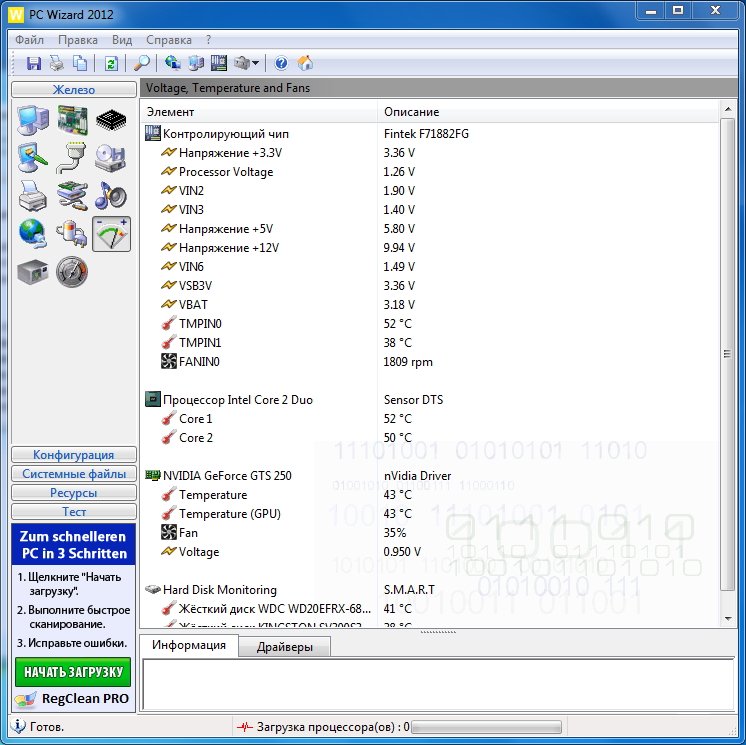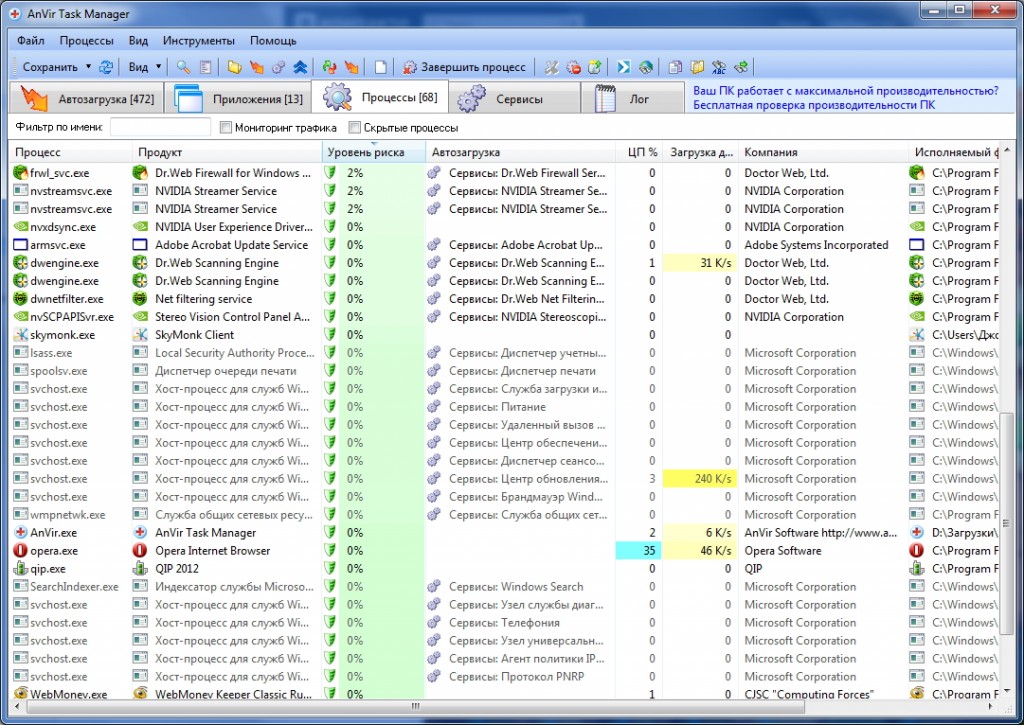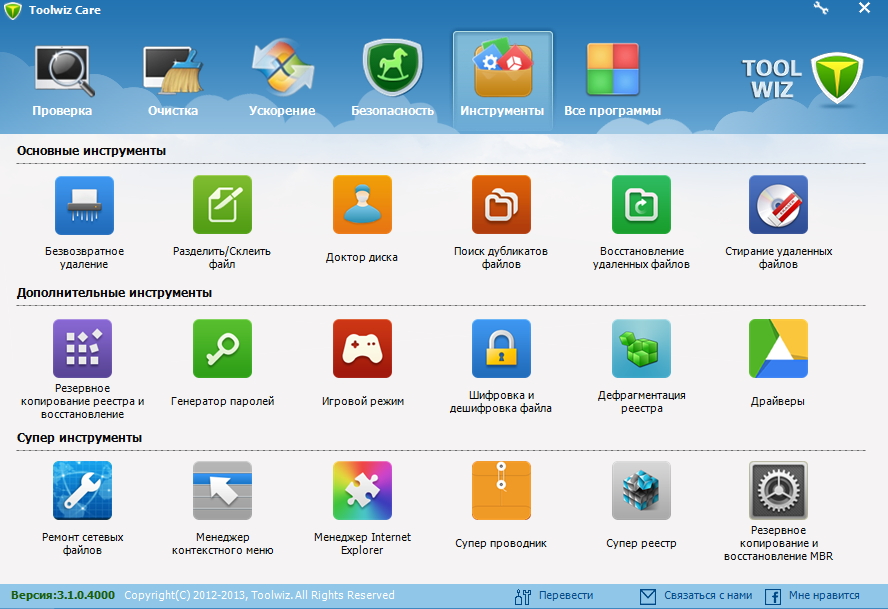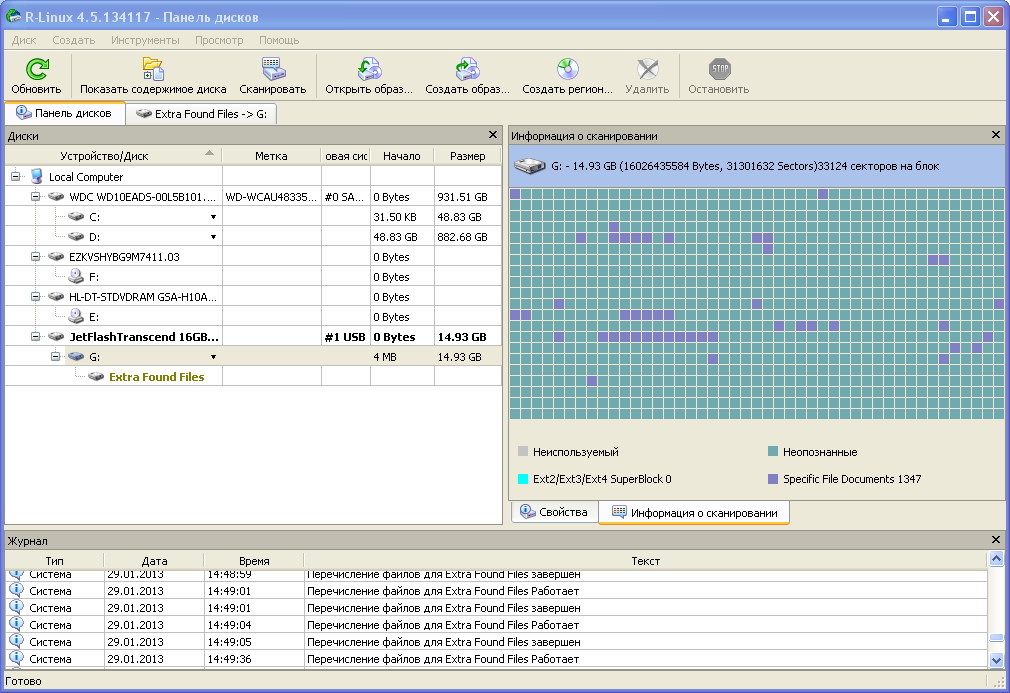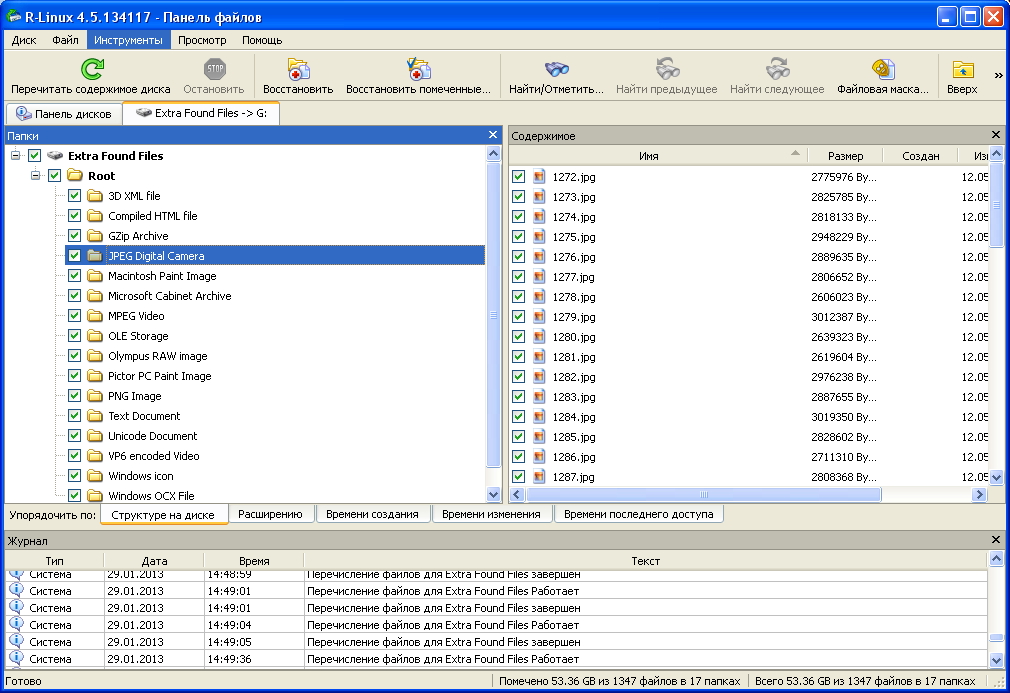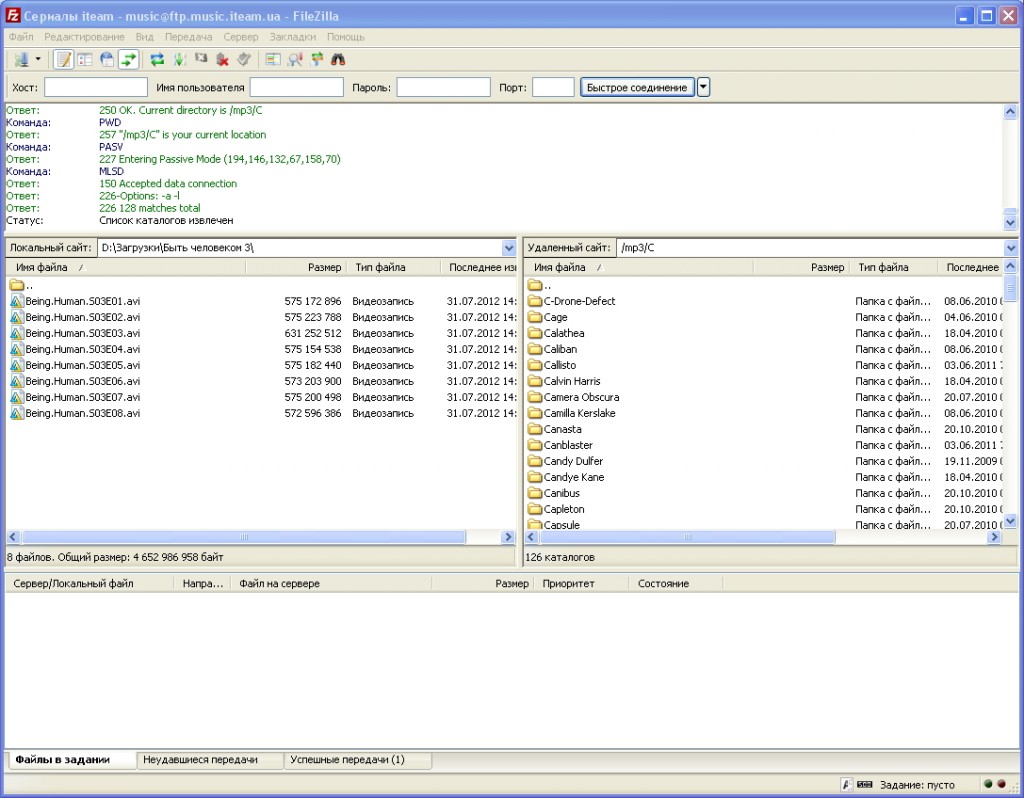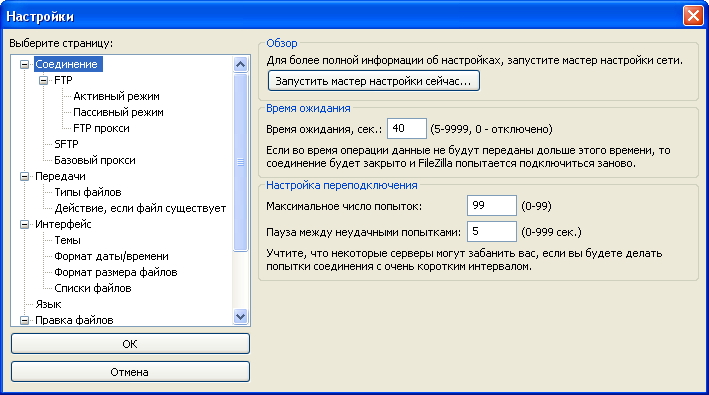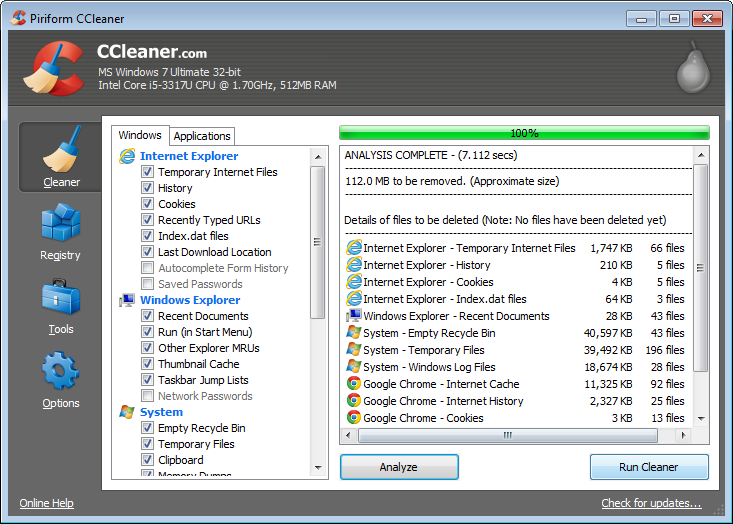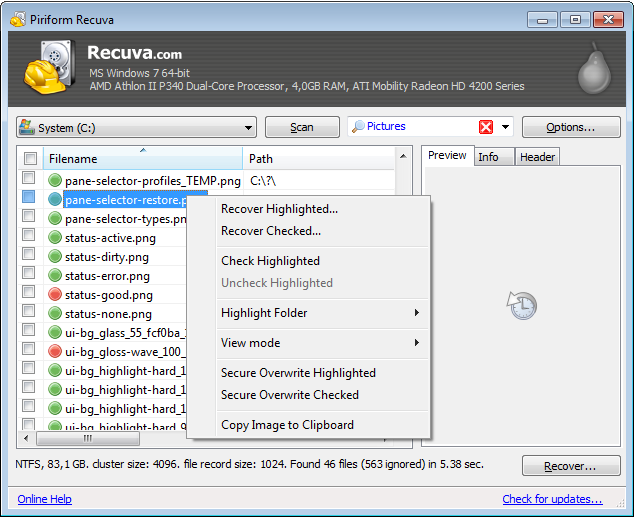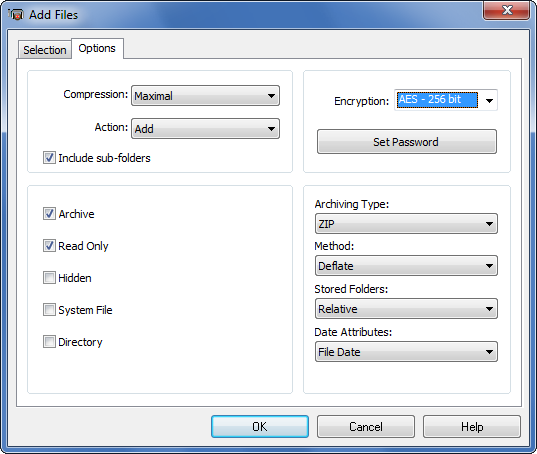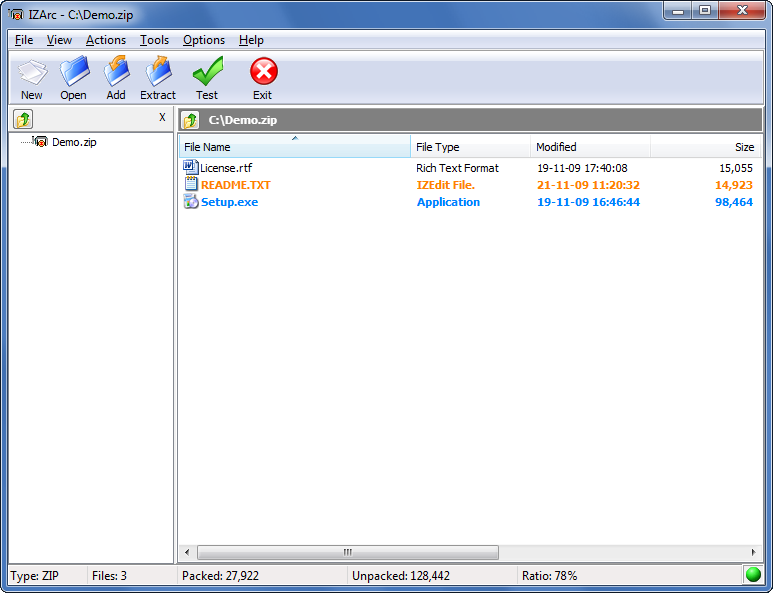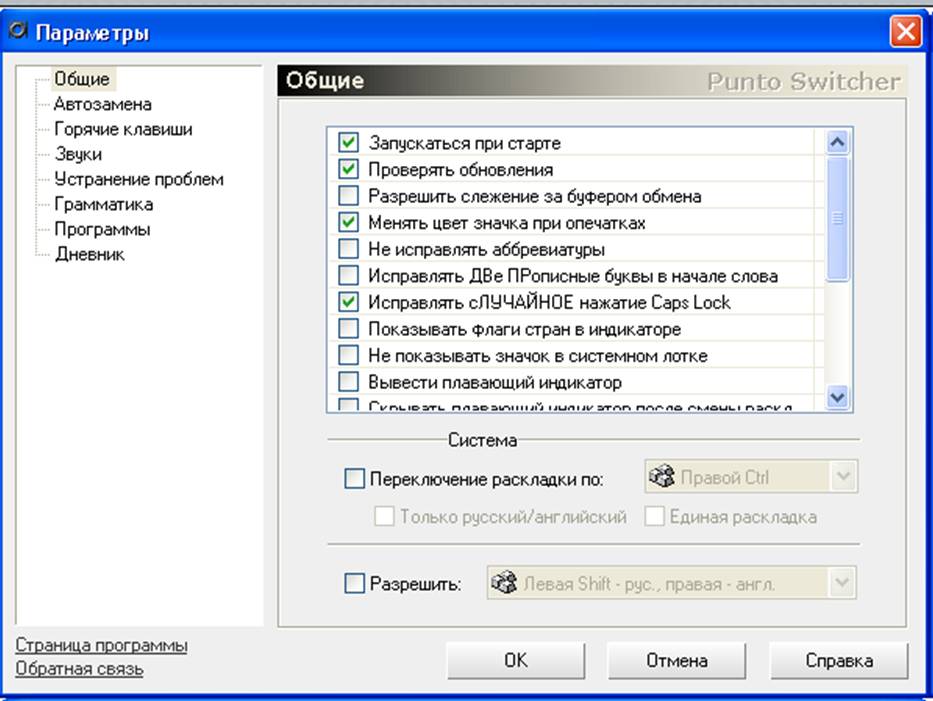Наверняка многих из вас раздражал надоедливый шум, издаваемый приводом CD или DVD дисков? Да и скорость считывания данных этими приводами не может сравниться со скоростью работы жестких дисков, особенно, когда некогда ждать. Например, хочется побыстрее загрузить новый уровень игры, а приходится ждать пока диск раскрутится, пока с него считаются нужные данные. В таких (и многих других) случаях очень полезными оказываются программы-эмуляторы. Их суть заключается в том, чтобы создать виртуальный диск на вашем компьютере, который будет считывать информацию с так называемых образов. Причем система будет считать виртуальный диск полноценным приводом, со всеми вытекающими отсюда обстоятельствами. Одну из таких программ мы сегодня и рассмотрим.
DAEMON Tools, вернее ее бесплатный вариант Lite, является наиболее популярным эмулятором, позволяющим быстро создавать и использовать образы дисков. Скачиваем нужную нам версию отсюда. На то, что нам предлагают ее купить, внимания не обращаем, поскольку Lite является бесплатным продуктом, имеющим небольшие отличия от платных версий. При установке программы от вас потребуется выбрать бесплатную версию. После обязательной перезагрузки компьютера, в системе появится еще один привод. В системном трее разместится значок DAEMON Tools Lite.
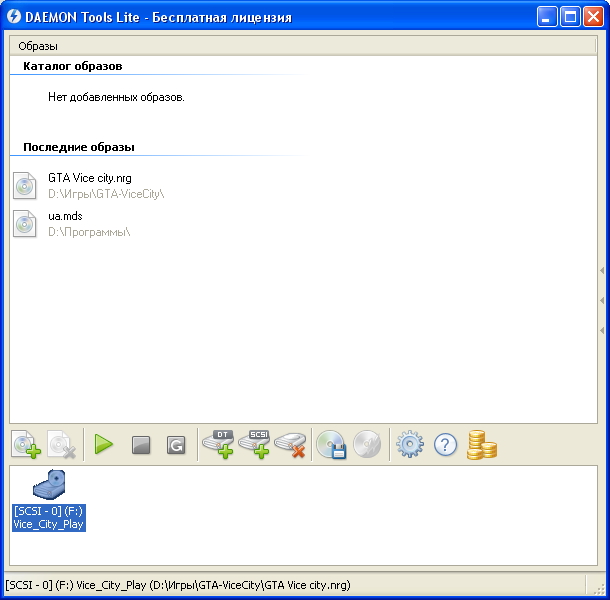
Возможности программы следующие:
— монтирование в виртуальный диск образов различных форматов;
— создание образов из имеющихся CD, DVD и даже новых Blu-ray дисков;
— создание виртуальных приводов на вашем компьютере, одновременно в систему вы можете добавить 4 диска (в платных версиях это количество увеличено до 16 в версии Pro Standard и до 32 в версии Pro Advanced);
— настройка виртуальных дисков, заключающаяся в смене региона, буквы привода и др.;
— создание каталога имеющихся на вашем диске образов.
Что дает использование программы? Во-первых, мы заметно ускоряем скорость работы некоторых приложений. Во-вторых, имеем возможность делать резервные копии хранящихся данных. Третье преимущество, которое мы назовем, возможно, не совсем законное, но им пользуются многие – создание образов дисков с играми, фильмами, музыкой и их воспроизведение на других компьютерах. При этом, DAEMON Tools справляется с некоторыми известными системами защиты от копирования, такими как SafeDisc, Laserlock, Securom и RMPS.