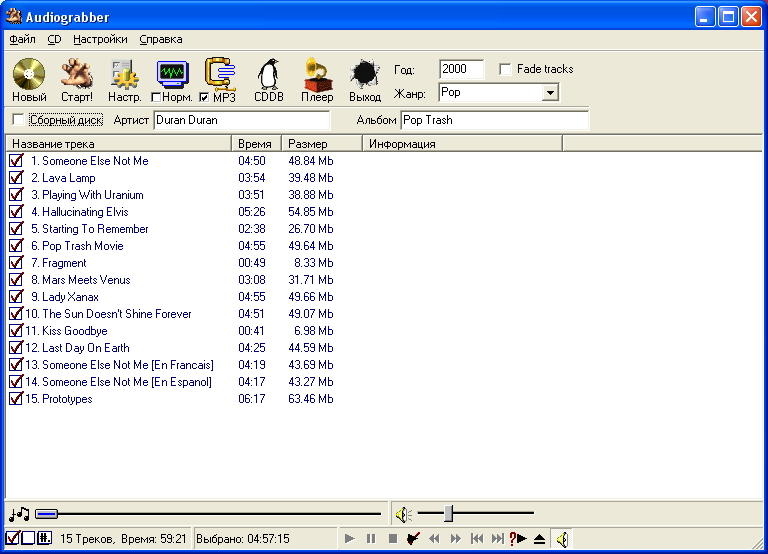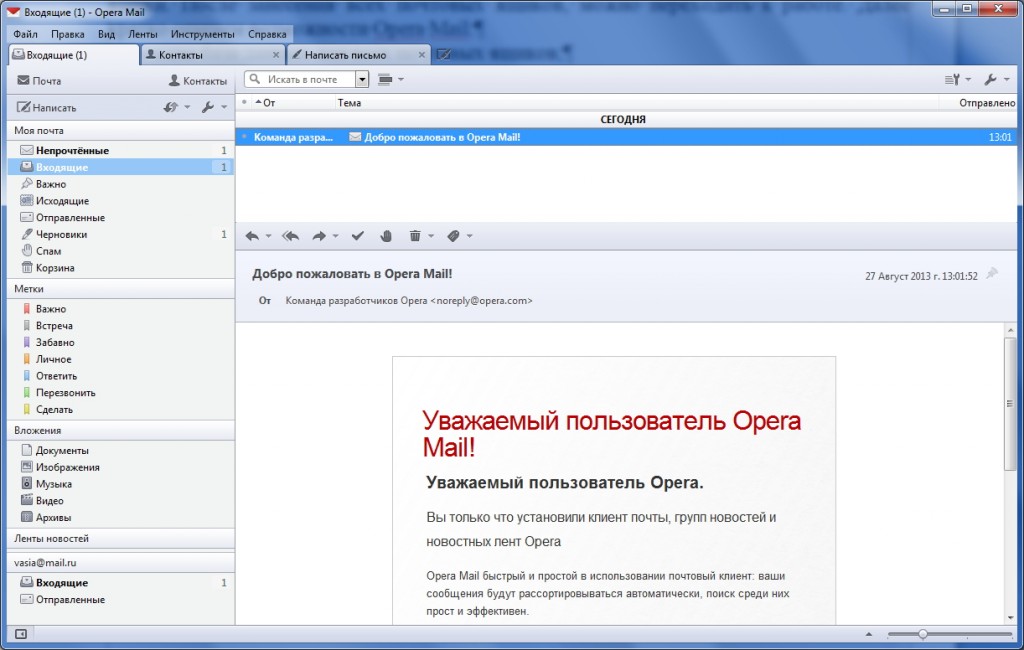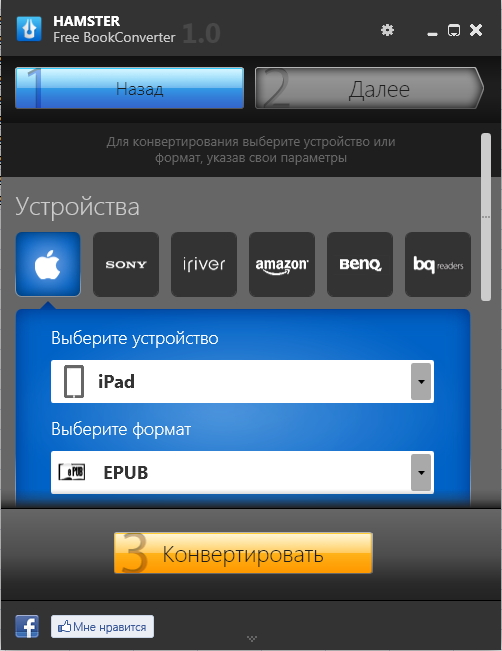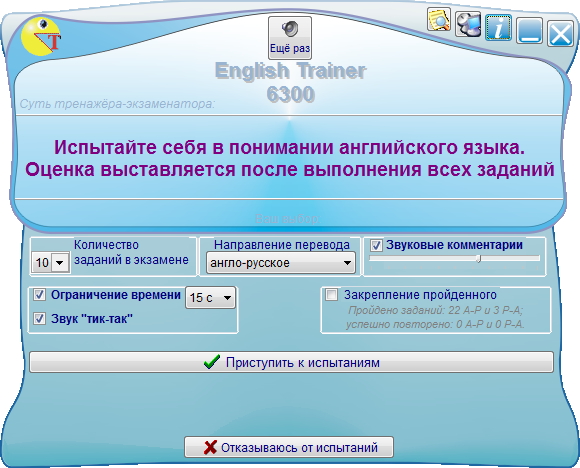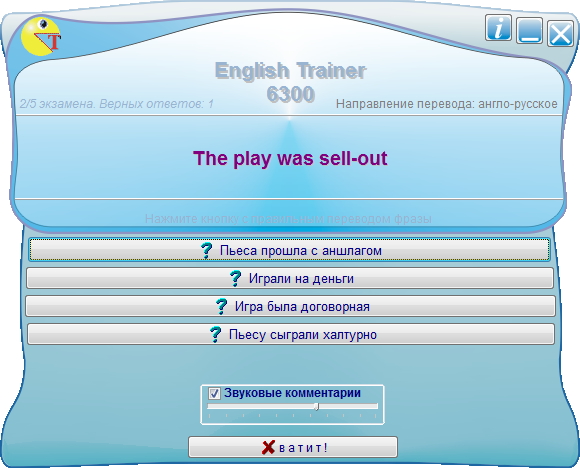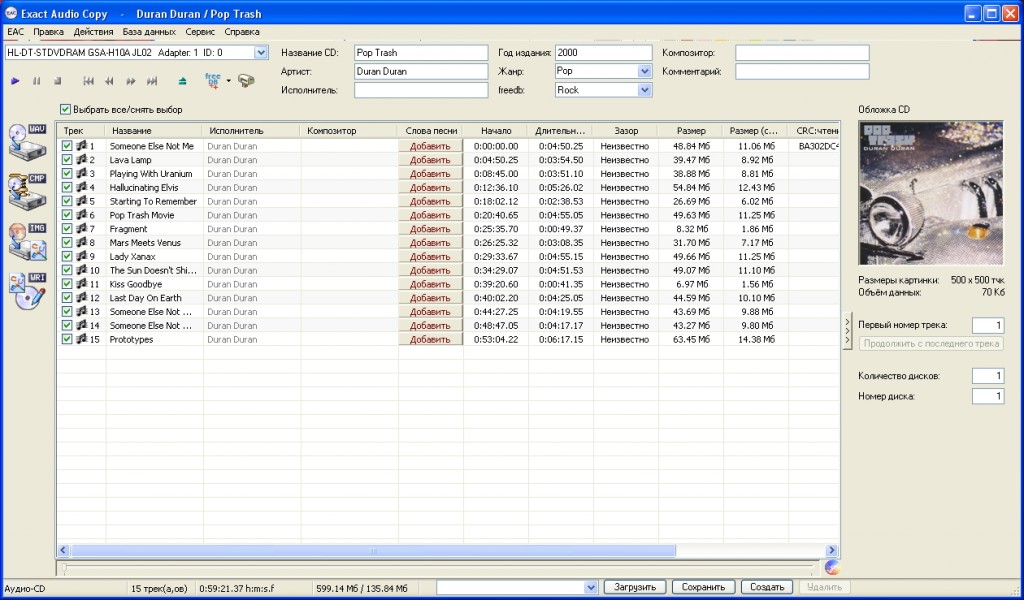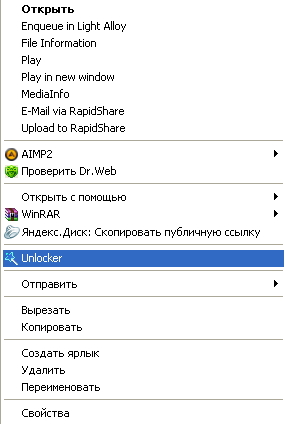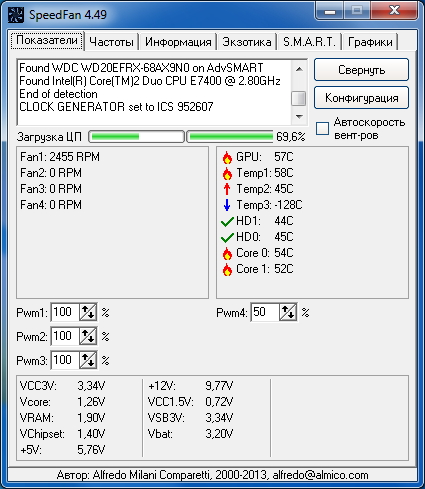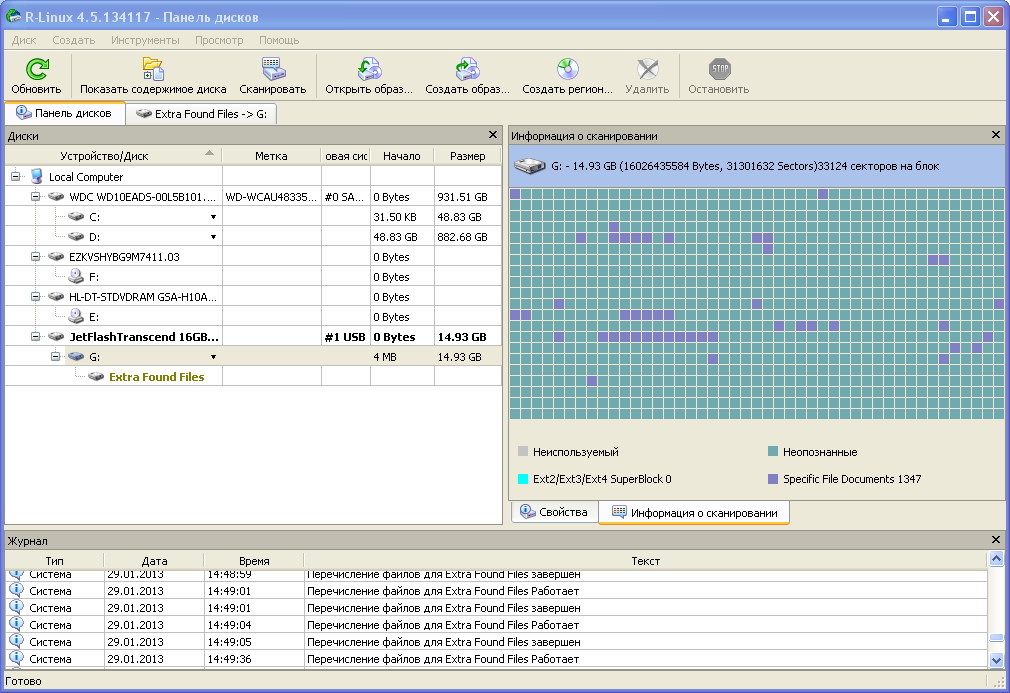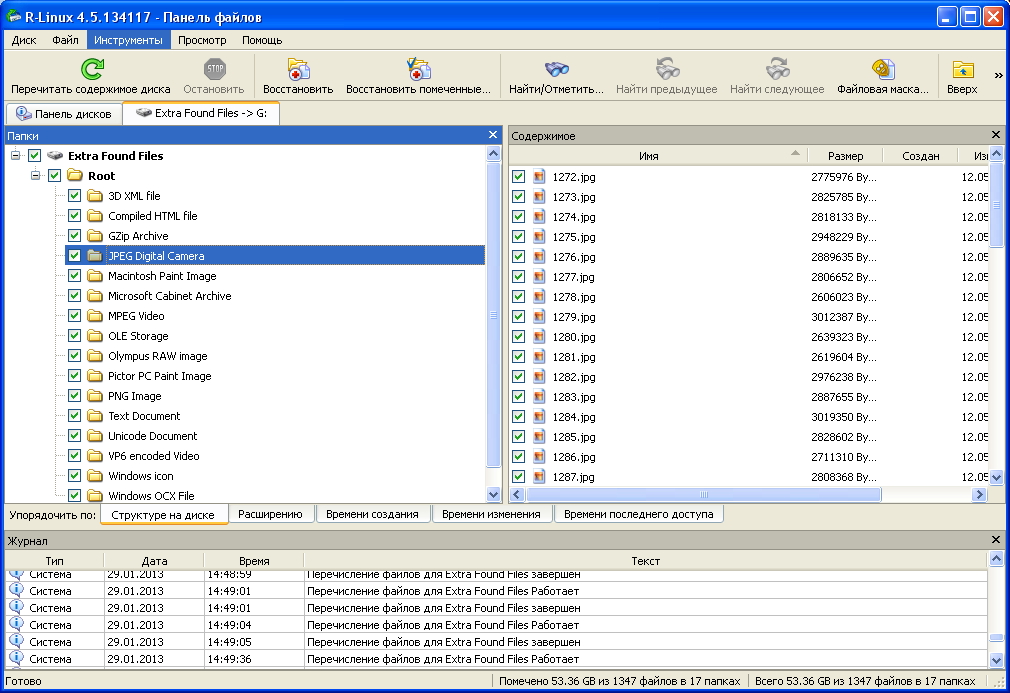Любите смотреть фильмы? Конечно, кто же не любит. А сами когда-нибудь пробовали снять видеоролик, пусть даже не профессиональной камерой, а обычным цифровым фотоаппаратом? Если да, то, скорее всего, у вас возникала необходимость обработать это видео, отрезать лишнее, смонтировать в другом порядке, в общем, сделать видео приятным не только для личного просмотра. И тут перед новичком встает непростой вопрос: а чем все это делать, а есть ли простая и удобная утилита для работы с видео? И главное, эта программа должна быть абсолютно бесплатной. Мы, как всегда, рады прийти на помощь и разыскали универсальное средство для обработки видео. Называется эта программа Avidemux, скачать ее можно с официального сайта.
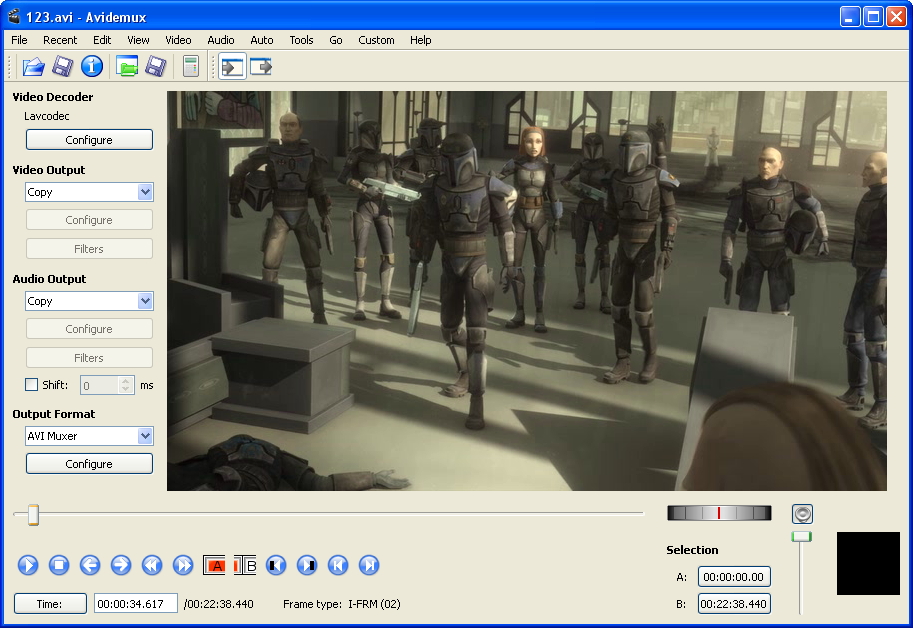
Сразу отметим, что Avidemux – кроссплатформенная программа, ее версии работают со всеми популярными операционными системами. Самым большим минусом можно признать отсутствие полноценного русского интерфейса. Имеющийся в сети русификатор http://rghost.ru/1645452, а для его установки нужно поместить распакованный файл в папку i18n, расположенную в каталоге с установленным Avidemux, только частично изменяет меню.
Теперь перейдем к возможностям программы. Во-первых, для ее функционирования не нужно дополнительно скачивать различные кодеки и другие внешние модули, поскольку они уже интегрированы в программу. Во-вторых, Avidemux работает с любыми популярными форматами (пусть вас не вводит в заблуждение название Avidemux, подразумевающее работу лишь с avi контейнером). В-третьих, с помощью Avidemux можно выполнять любые операции, прямо или косвенно связанные с редактированием видео, например, склейка набора файлов с одинаковыми параметрами в один, разрезание файла на куски. Кроме того, в программе присутствуют готовые настройки для кодирования видео, предназначенного для дальнейшего просмотра на iPhone и iPod, а также множество фильтров, перечисление которых займет больше места, чем весь этот обзор.
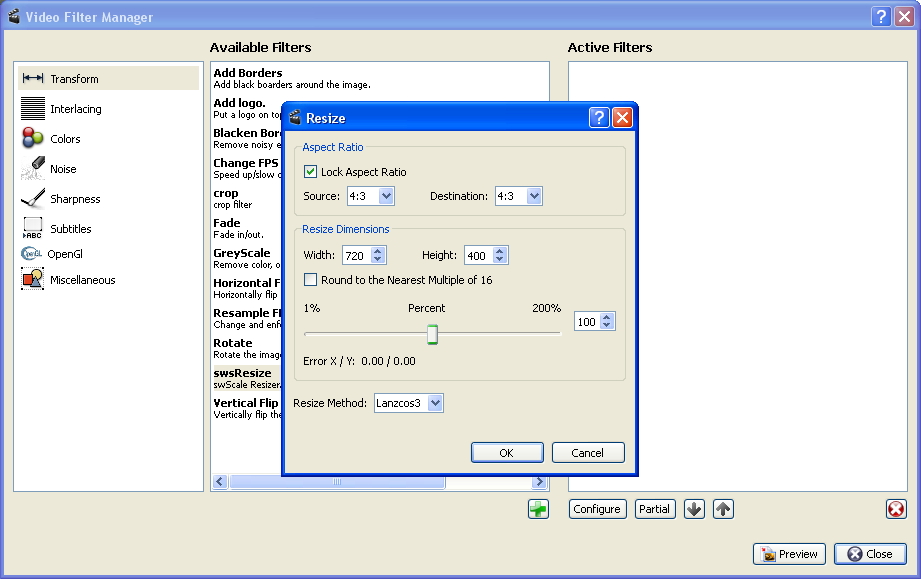
Если вы новичок в деле обработки видео, то с помощью Avidemux вы легко справитесь с простыми задачами обработки. Для опытных пользователей доступно большое количество скрупулезных настроек для каждого кодека, богатый набор фильтров, возможность сохранять типовые установки, работа со звуковыми дорожками (нормализация, изменение формата и частоты) и многое другое.