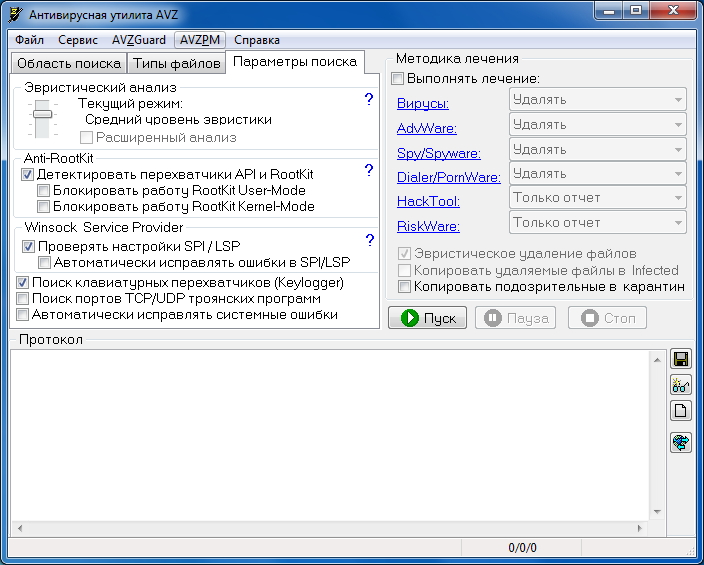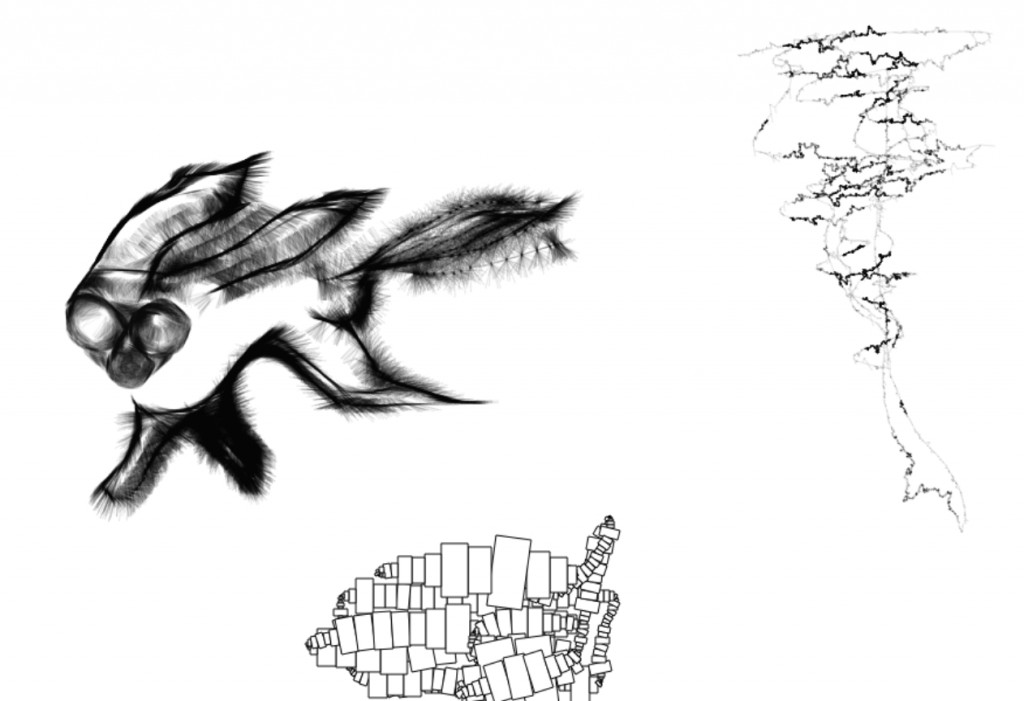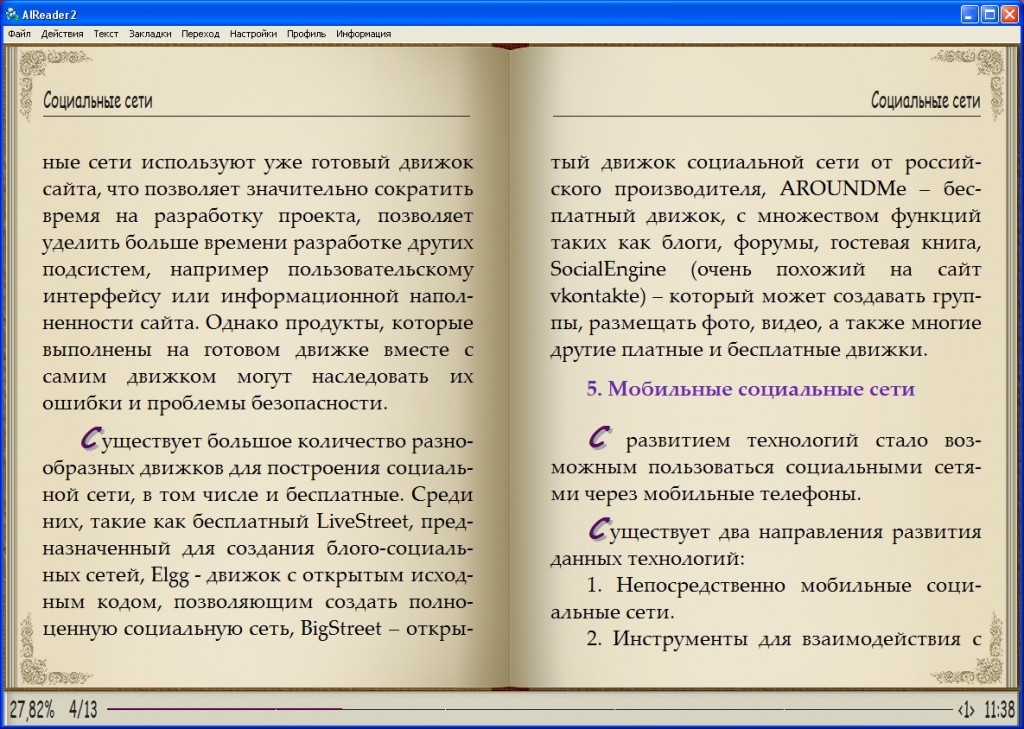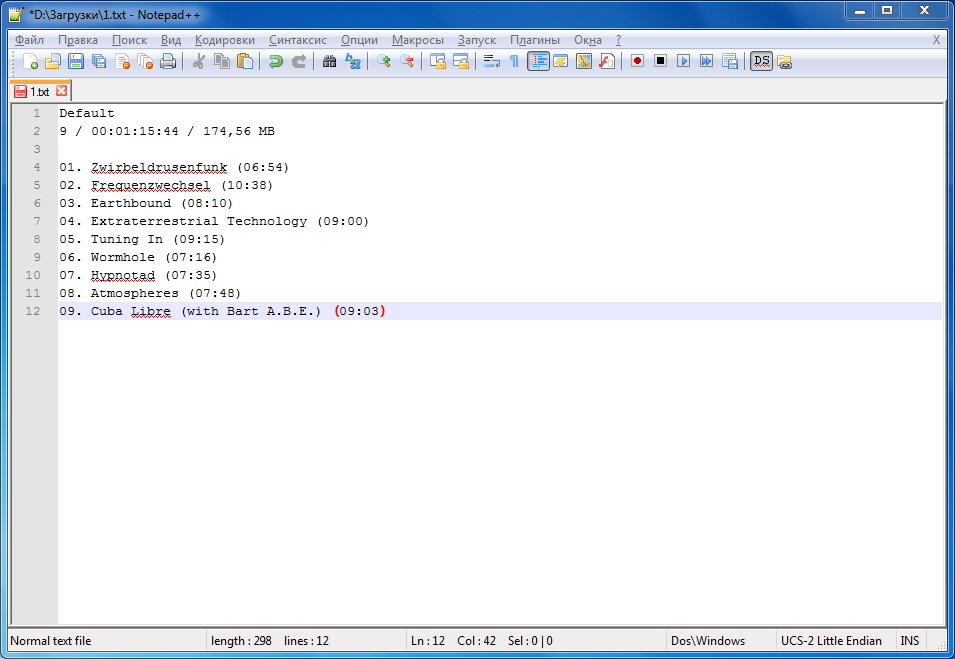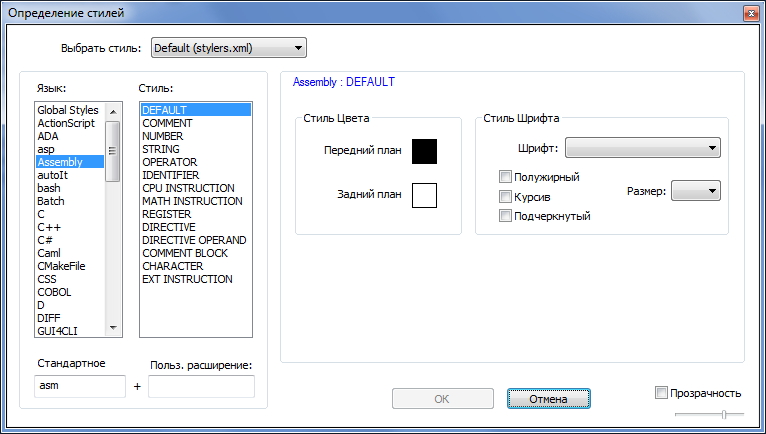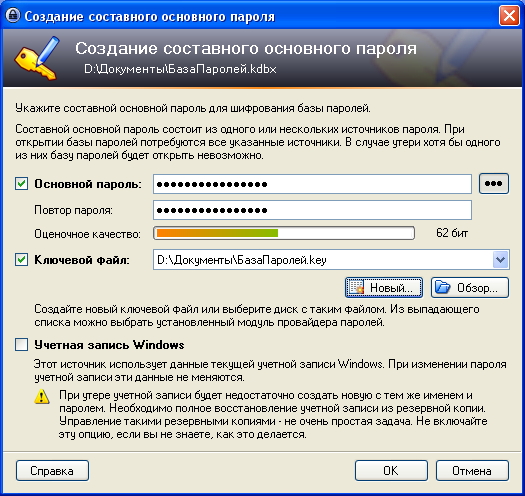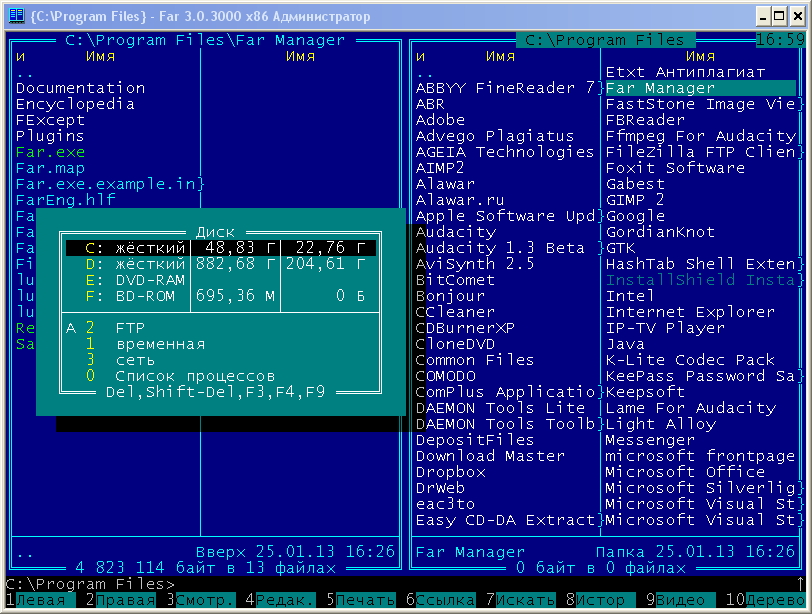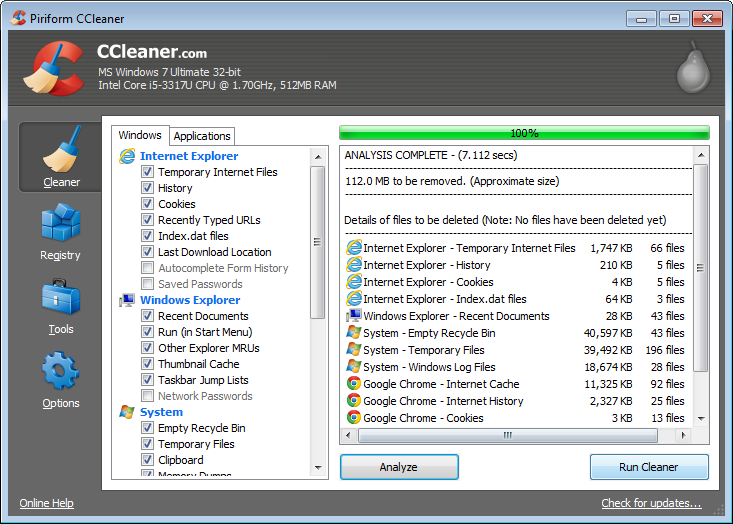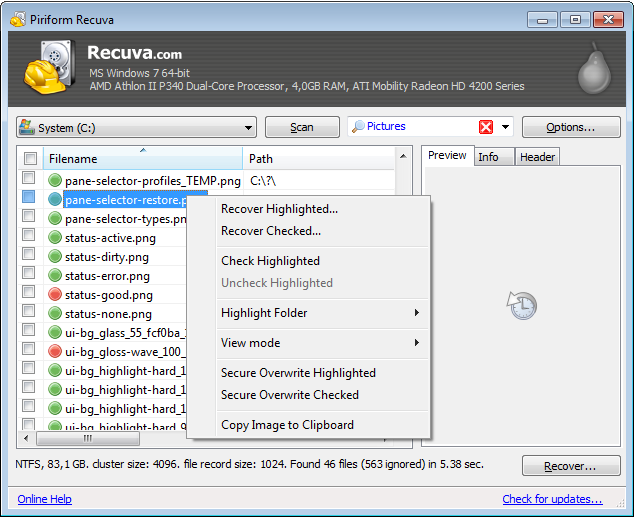Часто ли вам приходится заливать файлы на сервера? Кто-то ответит на этот вопрос отрицательно, поскольку такой необходимости попросту нет, другие же однозначно ответят – «Да». К последним относятся люди, у которых есть собственные веб-сайты, пусть это даже небольшой блог, на котором нужно поместить картинки или небольшие файлы. Собственно, цели могут быть различные, но суть сводится к следующему: для отправки файлов существует специальный протокол (ftp), а для того, чтобы им воспользоваться, необходима специальная программа. Одну из таких программ мы сейчас и опишем.
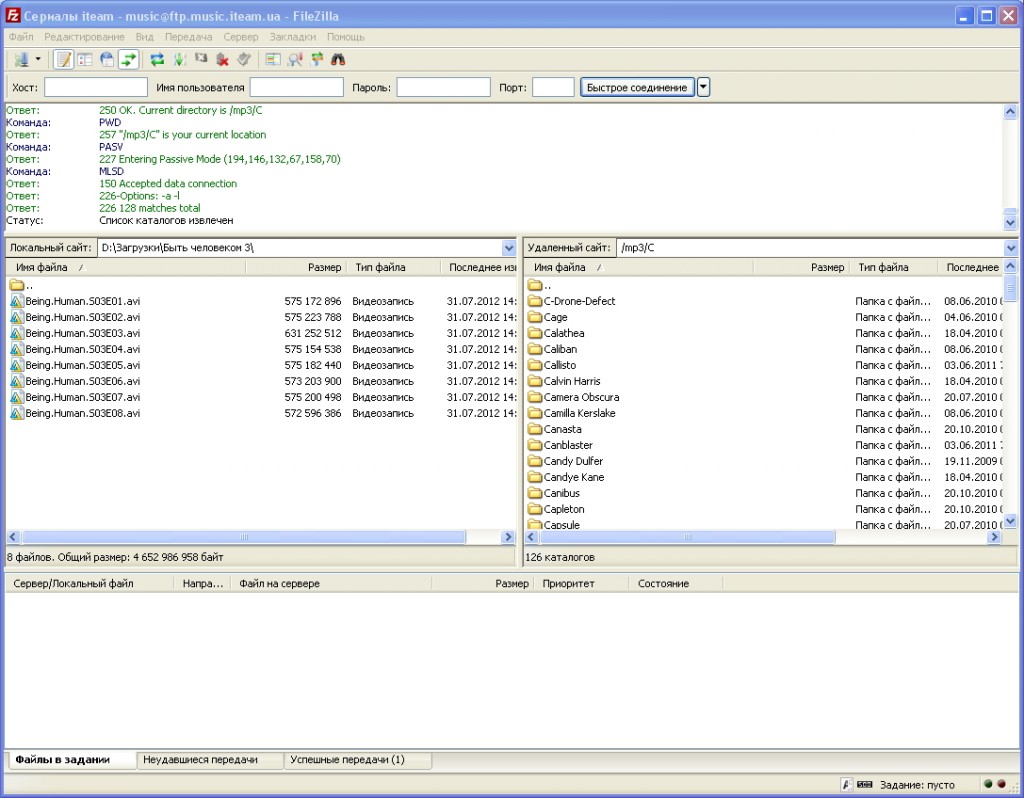
Бесплатный FTP-менеджер с названием FileZilla является универсальным средством для загрузки и выгрузки файлов по протоколу ftp. Скачать клиент для вашей операционной системы, а поддерживает он не только семейство Windows, но и Linux, и Mac OS X, можно на официальном сайте.
Основные возможности программы FileZilla:
— поддержка сразу нескольких протоколов осуществляющих передачу файлов (ftp, sftp, http, Socks5 и FTP-Proxy);
— возможность возобновления закачки файлов на сервер, естественно, если сам сервер поддерживает такую функцию;
— кросплатформенность;
— мультиязычность, имеется в наличии русский язык;
— менеджер сайтов, помогающий запомнить не только их адреса, но и данные для авторизации (хотя последнее может явиться причиной потери паролей, поэтому храните их здесь на свое усмотрение);
— поддержка очереди загрузки (можно установить, сколько файлов одновременно будет заливаться на сервер);
— ограничение скорости передачи;
— одновременное подключение к нескольким серверам во вкладках;
— сравнение каталогов (помогает в тех случаях, когда нужно выгрузить только новые и/или измененные файлы).
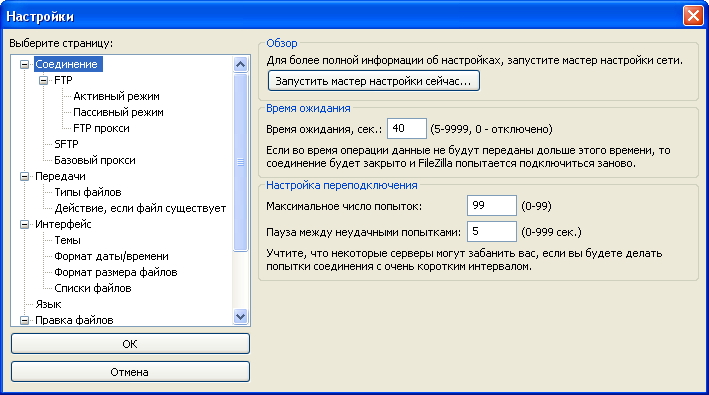
В целом, FileZilla – очень удобная и простая в работе программа, хотя одну настройку в ней так и не удалось найти. Специфика доступа в сеть от моего провайдера раньше требовала использовать его прокси-сервер, так вот, как бы я не старался, установить соединение через него не получилось (в нем нет возможности подключиться через HTTP-прокси с поддержкой FTP), хотя файловый менеджер подобное соединение устанавливает без единого вопроса. Сейчас же, когда доступ в сеть осуществляется напрямую без прокси-сервера, ничто не мешает пользоваться FileZilla в полном объеме.