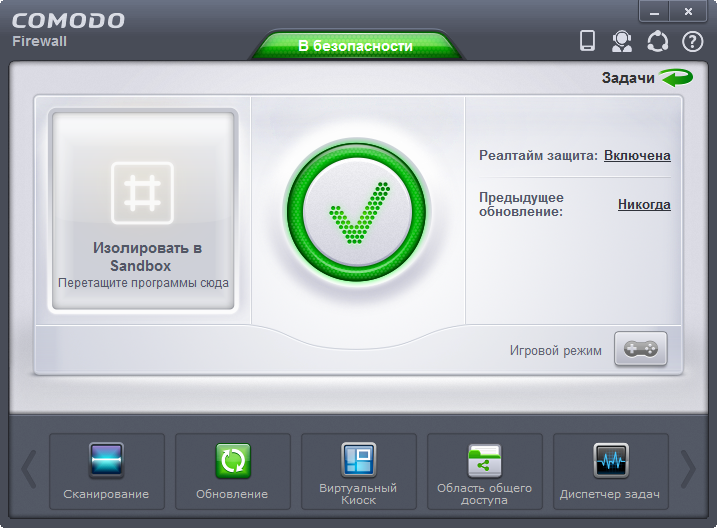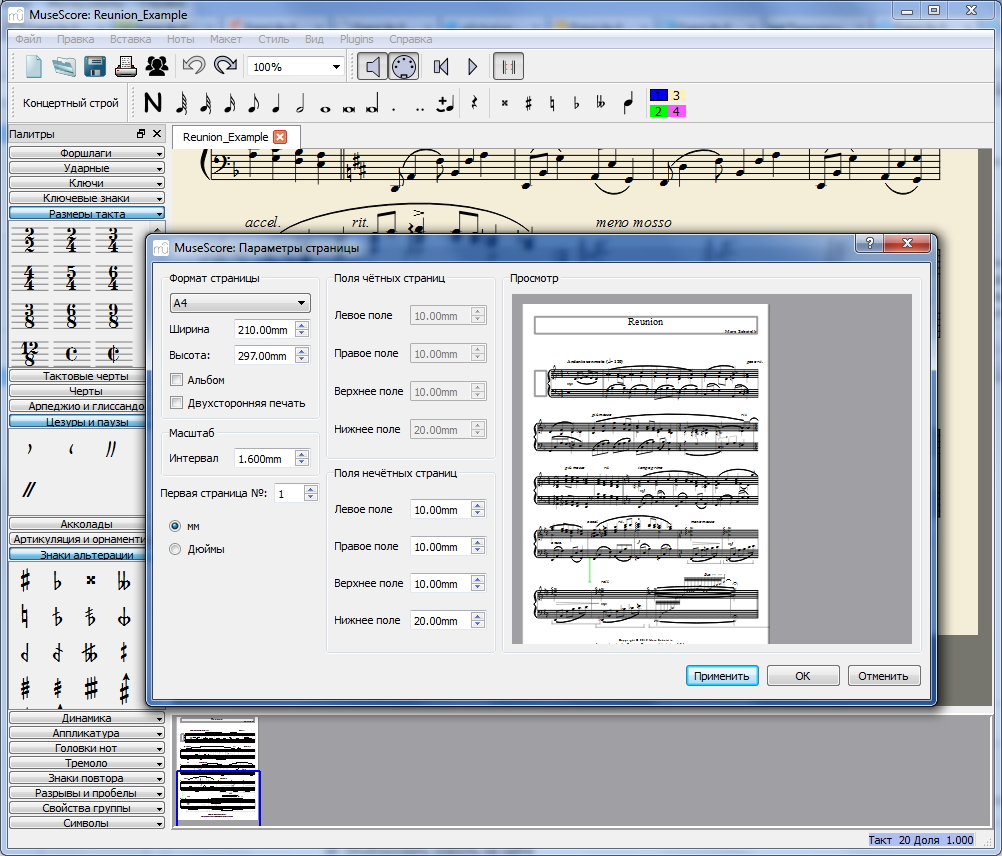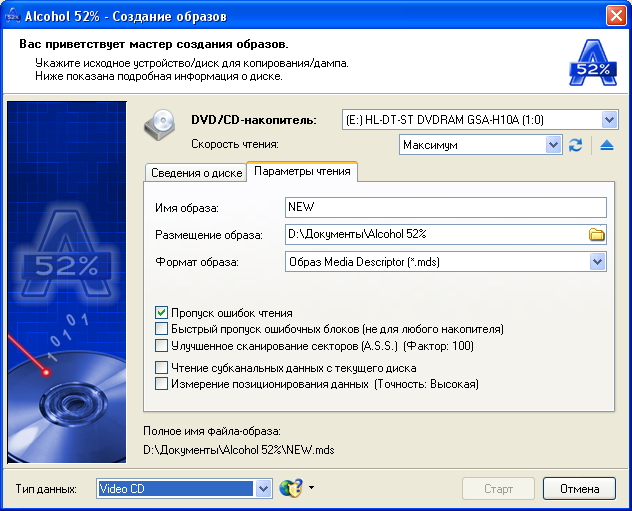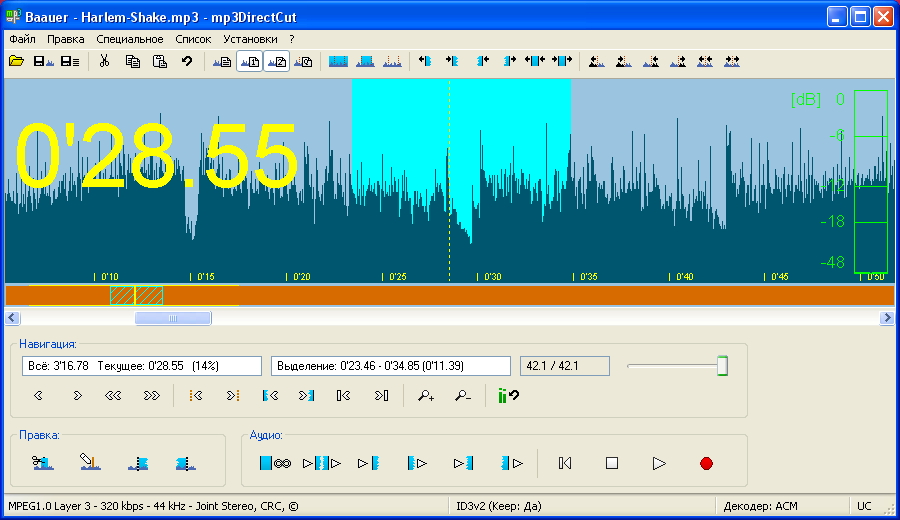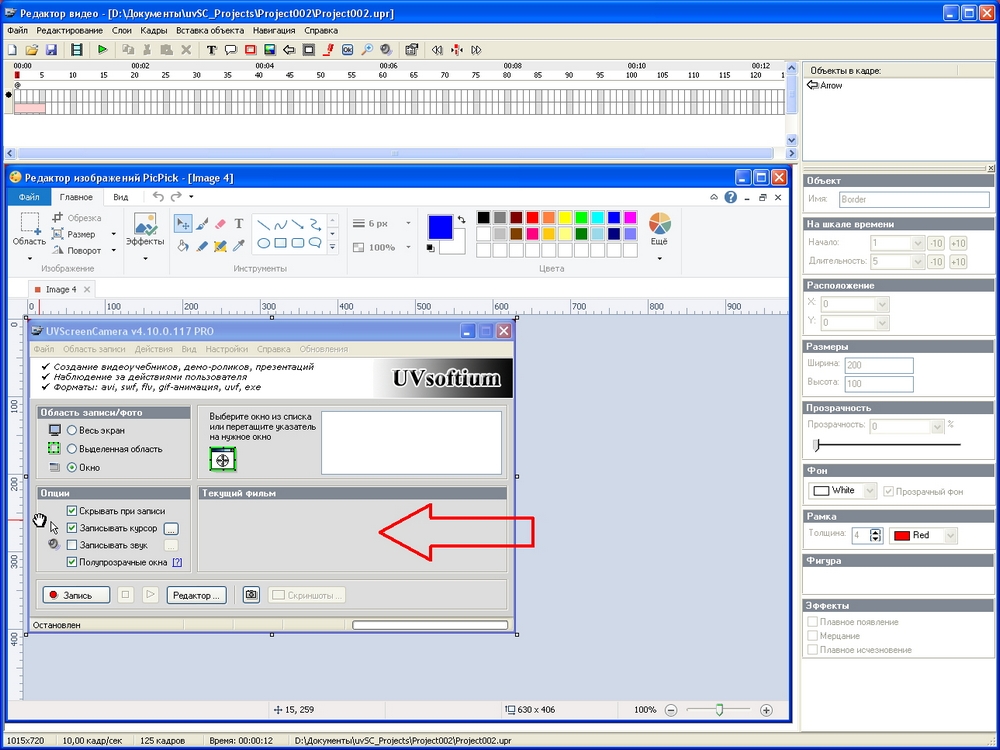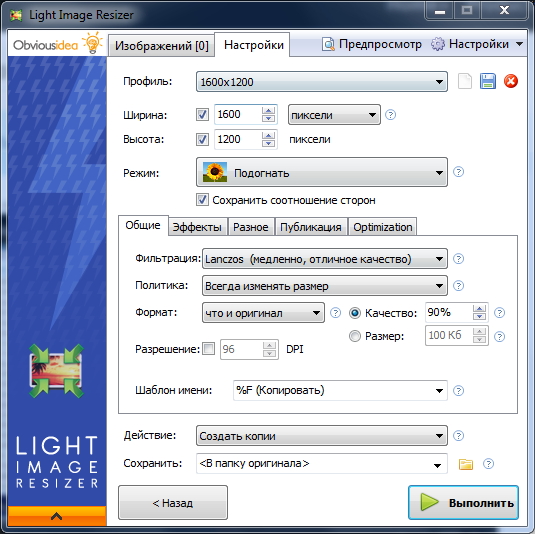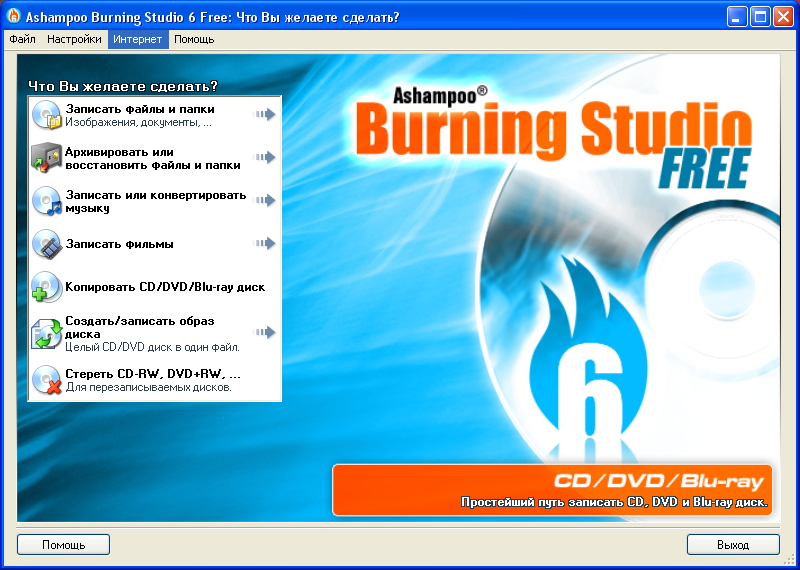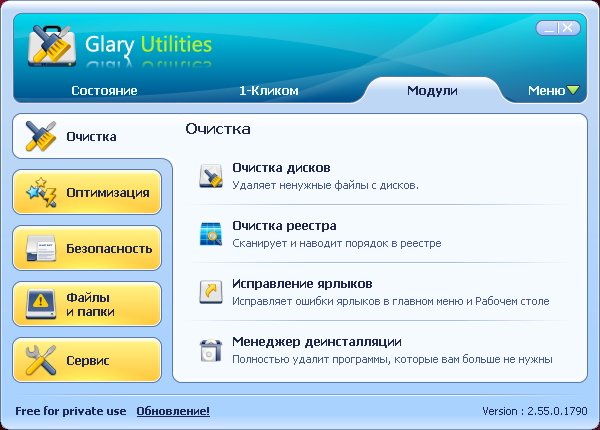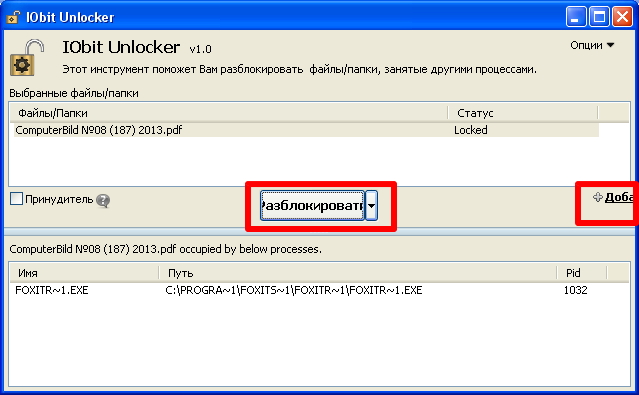Для работающего человека очень важно правильно организовать свою работу, распланировать рабочее время, как в пределах одного дня, так и на неделю, и на месяц. В прошлое постепенно уходят толстые ежедневники, которые приходилось носить с собой деловым людям. Сегодня большинство бизнесменов, да и простых офисных работников пользуется ноутбуками, планшетными компьютерами, смартфонами, т.е. электронными устройствами, на которые установлены специальные программы – органайзеры.
Эти приложения позволяют записывать задания, группировать их, делать пометки о выполнении и прочие операции. В этом обзоре мы рассмотрим одну из таких программ, конечно же, бесплатную программу Task Coach. Скачать ее можно с официального сайта, доступна обычная версия и две портативные, форматов PortableApps и WinPenPack.
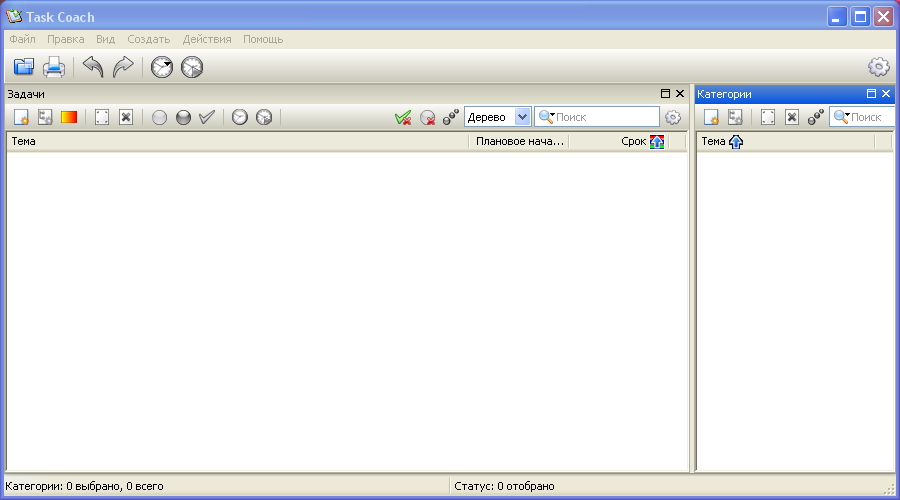
Task Coach – бесплатное приложение с полностью открытым исходным кодом, которое позволяет создавать и редактировать события, список заданий и проектов. Эту программу можно использовать, как персональную записную книжку и ежедневник, напоминание, а также в других качествах. С помощью Task Coach можно подробно описать заметки и задачи, к каждой задаче имеется возможность добавить вложение, при этом, доступно редактирование, сортировка и перемещение заданий. Каждую задачу можно снабдить счетчиком, устанавливая крайний срок ее выполнения.
Вот краткий перечень возможностей программы Task Coach:
— создание, удаление и редактирование задач;
— создание задач по шаблону;
— древовидное или списочное отображение задач;
— возможность сортировки задач по заданным атрибутам;
— отображение задач с учетом фильтров;
— добавление вложений (файлов) в задания;
— обратный отсчет выполнения задачи;
— сохранение и экспорт данных в XML и HTML;
— скрытие выполненных задач из списка;
— печать задач.
Простой интерфейс программы позволяет достаточно легко научиться пользоваться ею. Все элементы меню переведены на русский язык, также доступно большое количество других языков (более 40). Большое количество настроек, подсказки и прочие полезности обязательно привлекут внимание пользователей. В целом можно сделать вывод, что TaskCoach более чем хорош, если же принять во внимание, что это бесплатная программа, то его просто необходимо попробовать.